古いバージョンの Direct3D ディスプレイ ドライバの表示オプションを設定します。
インタフェース
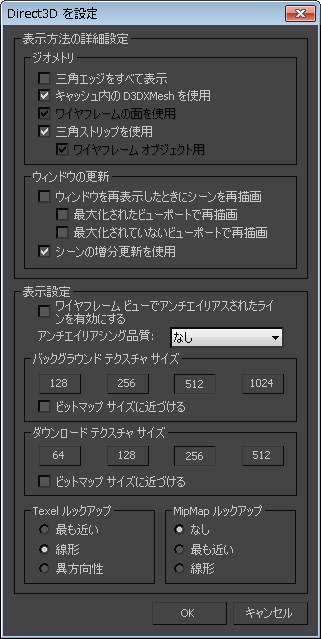
[表示方法の詳細設定](Implementation-Specific Settings)領域
[ジオメトリ](Geometry)領域
- 三角エッジをすべて表示
- このチェック ボックスにチェックマークが付いている場合、すべてのシェーディング ビューポートに三角エッジが表示されます。チェックマークが付いていない場合、三角形エッジは表示されません。既定値ではチェックマークが付いています。
このオプションのチェックマークを消すと、ビューポートの見た目が良くなりますが、ディスプレイのパフォーマンスが低下します。
- キャッシュ内の D3DXMesh を使用
- このチェック ボックスにチェックマークが付いている場合、3ds Max でカスタム ドライバ コードが使用され、シェーディングされたオブジェクトをスムーズにレンダリングできます。通常これは、標準の Direct3D コードを使用するよりもずっと高速ですが、ドライバにハードウェア固有のカスタム コードがある場合にのみ有効です。既定値ではチェックマークが付いています。
- ワイヤフレームの面を使用
- チェックマークを付けると、ワイヤフレーム表示がハードウェア アクセラレーションにアクセスできるようになります。既定値ではチェックマークが付いています。
このオプションは、ディスプレイ カード製造元が、ベースとなるディスプレイ ハードウェアに固有の方法で 3ds Max のワイヤフレーム表示を高速化するためのものです。このオプションにより手持ちのディスプレイ カードでワイヤフレーム レンダリングが高速化できるかどうかは、ディスプレイ カード製造元にお問い合わせください。
- 三角ストリップを使用
- ドライバへの転送前にジオメトリ データをストリップ化します。トポロジが定期的に変化する場合は、ジオメトリをストリップ化するとかえって時間がかかり、表示速度が遅くなる場合があります。このような場合は、このオプションをオフにします。それ以外は、処理速度を上げるため、オンのままにしておいてください。既定値ではチェックマークが付いています。
このオプションには次の下位オプションがあります。
[ワイヤフレーム オブジェクト用](For Wireframe Objects) このチェック ボックスにチェックマークが付いている場合、ワイヤフレーム オブジェクトに三角ストリップを使用します。既定値ではチェックマークが付いていません。
[ウィンドウの更新](Window Updates)領域
- ウィンドウを再表示したときにシーンを再描画
- ビューポート上でダイアログ ボックスを移動したときに、シーン全体を再描画します。これにより、たとえば、[マテリアル エディタ](Material Editor)や[トラック ビュー](Track View)などのダイアログ ボックスのドラッグがスムーズになります。ただし、再描画には時間がかかります。既定値ではチェックマークが付いています。
表示がすぐに乱れたり「壊れたり」する場合には、このチェック ボックスにチェックマークを付けてから[表示](Views)
 [すべてのビューを再描画](Redraw All Views)を選択してビューポートを再描画します。この既定値のキーボード ショートカットは、1 キーの左側の ` (アクセント記号キー)です。
[すべてのビューを再描画](Redraw All Views)を選択してビューポートを再描画します。この既定値のキーボード ショートカットは、1 キーの左側の ` (アクセント記号キー)です。 このオプションには 2 つの下位オプションがあります。画面をリフレッシュするバック バッファをディスプレイ カードがどう扱うかによって設定は異なります。適切な方にチェックマークを付けます。
[最大化されたビューポートで再描画](Redraw In Maximized Viewport) 画面を更新した後、ディスプレイ カードがバック バッファを破棄するのはビューポートが 1 つのときだけの場合は、このサブオプションをオンにします。Direct3D ドライバは、1 つのビューポートが表示されているときにはシーンを再描画しますが、複数のビューポートが表示されている場合には再描画しないことがあります。既定値ではチェックマークが付いていません。
[最大化されていないビューポートで再描画](Redraw In UnMaximized Viewports) 画面を更新した後、複数のビューポートが表示されているときにディスプレイ カードがバック バッファを破棄する場合は、このサブオプションをオンにします。既定値ではチェックマークが付いていません。
- デュアル プレーン サポートを使用
- ビューポートを再描画するときに、フロント/バック プレーン システムを使用します。選択したオブジェクトがフロント プレーンで操作され、再描画される間、他のオブジェクトはバック プレーンで保持され、再描画されません。この既定値の設定では、通常の環境下で最高速の再描画が実現されます。ディスプレイ ドライバがデュアル プレーンをサポートしないように設定されている場合は、このオプションを利用できません。
シーン全体を回転したり、シーン内でカメラを移動したりする場合(何らかの理由でビューポート全体を再描画する必要がある場合)、チェックマークを消すと再描画速度を速めることができます。
- シーンの増分更新を使用
- 変化したシーン オブジェクトや、別の移動オブジェクトで分断されたオブジェクトだけを再描画します。チェックマークが付いていない場合、フレームごとにシーン全体が再描画されます。既定値ではチェックマークが付いています。
表示が増分更新のために乱れたり「壊れたり」する場合には、このチェック ボックスのチェックマークを消してから[表示](Views)
 [すべてのビューを再描画](Redraw All Views)を選択してビューポートを再描画します(既定値のキーボード ショートカットは数字キーパッドの1)。
[すべてのビューを再描画](Redraw All Views)を選択してビューポートを再描画します(既定値のキーボード ショートカットは数字キーパッドの1)。
[表示設定](Appearance Preferences)領域
- ワイヤフレーム ビューでアンチエイリアスされたラインを有効にする
- このチェック ボックスにチェックマークが付いている場合、やや太めで非常にスムーズな線分を描きます。ワイヤフレームだけのビューや、ワイヤフレーム オブジェクトのプレビューを作成している場合に、一番よく使用します。既定値ではチェックマークが付いていません。
- アンチエイリアシング
- ビューポートに使用するアンチエイリアシングのレベルを設定します。サンプル数が多いほどビューポートのラインとエッジはスムーズになります(この設定は[ワイヤフレーム ビューでアンチエイリアスされたラインを有効にする](Antialiased Lines In Wireframe Views)の設定とは関係ありません)。
- [None](既定値)アンチエイリアシングを使用しません。
- [サンプル数 2]
- [サンプル数 4]
- [サンプル数 8](8 Samples)サンプルの多さはグラフィック カードで決まります。このリストは、システムで使用されているカードによって異なります。
アンチエイリアシング レベルを変更すると、その変更はすぐに適用されます。3ds Max を再起動する必要はありません。
- バックグラウンド テクスチャ サイズ
-
128, 256, 512, 1024ソフトウェアのディスプレイ ドライバでは、ビットマップでビューポート バックグラウンドを直接表示します。ただし、Direct3D ドライバでは、テクスチャマップのバックグラウンドの四角形を使用します。 正投影ビューではこれで滑らかなズームやパンができ、直接ビットマップ法よりも使用メモリが少なくて済みます。ただし、バックグラウンドのビットマップの解像度は低下します。最大化したビューポートでデジタル化する場合は、解像度を上げてください。
[ビットマップ サイズに近づける](Match Bitmap Size as Closely as Possible)バックグラウンドをフル解像度で表示します。 これにより、ビューポートでレンダリング フレーム ウィンドウと同様のズームとパンを実行できるようになります。既定値ではチェックマークが付いていません。
- ダウンロード テクスチャ サイズ
-
64, 128, 256, 512テクスチャがマッピングされたシーンのオブジェクト用に、ドライバにダウンロードされたテクスチャ マップのサイズを指定します。 マップが大きいほど見栄えも良くなりますが、ディスプレイ カード メモリの消費量も増えます。既定値は 256 です。
注: [ビットマップ サイズに近づける](Match Bitmap Size As Closely as Possible)にチェックマークを付けると、このボタンは上書きされますが、引き続き使用可能です。さらに、手続き型テクスチャをビットマップに変換してビューポート テクスチャ表示するのにも使用されます。[ビットマップ サイズに近づける](Match Bitmap Size as Closely as Possible)ビューポートを実際のテクスチャ解像度で表示できるように、ビットマップはドライバにダウンロードされる前にそれぞれサイズ変更されます。 これにより、小さいビットマップを大きく拡大しすぎることがなくなり、大きなビットマップは元の解像度を保持します(ただし、ビデオ RAM を余計に消費する可能性があります)。
注: ビットマップは 4,000 × 4,000 ピクセルよりも大きくならず(あるいは、そのサイズまでスケール ダウンされ)、32 × 32 よりも小さくなりません(あるいは、そのサイズまでスケール アップされます)。既定値ではチェックマークが付いていません。 - Texel ルックアップ
-
最も近くのピクセルを使用するか、最も近接した 4 個の Texel からピクセル値を線形に補間するか、あるいは異方性反射フィルタを使用するかを指定します。[もっとも近く](nearest)でピクセルを使用する方が処理時間は短くなりますが、Texel を使用する方が表示品質は良くなります。異方性反射フィルタは、テクスチャ ポリゴンと画面の平面の角度差によって生じる歪みを補正します。既定値は[もっとも近く](Nearest)です。
- MipMap ルックアップ
-
テクスチャ マップのバージョン([なし](None))を使用するか、徐々に小さくなるマップのピラミッドの間で補間するかを指定します。[もっとも近く](Nearest)では、理想に近いかたちで、マップ レベルで Texel 検索が行われ、[線形](Linear)では 2 つの近接したマップ レベルの Texel 値が補間されます。既定値は[なし](None)です。
注: [Texel ルックアップ](Texel lookup)と[MipMap ルックアップ](MipMap lookup)を[線形](Linear)に設定すると、単独のピクセル表示に、3 本線による 8 個の Texel 値の重み付けが使用されます。非常に正確でエイリアシングも避けられますが、テクスチャ マップ ハードウェアが高速化されていないと時間もかかります。