[基本設定](Preference Settings)ダイアログ ボックスの[レンダリング](Rendering)パネルで、レンダリングされたシーンの周囲光の既定値カラーなどの、レンダリングのオプションを設定します。多くの選択肢を使って、プロダクションやドラフトのレンダリングに使用するレンダラーの割り当てを変更することができます。
インタフェース
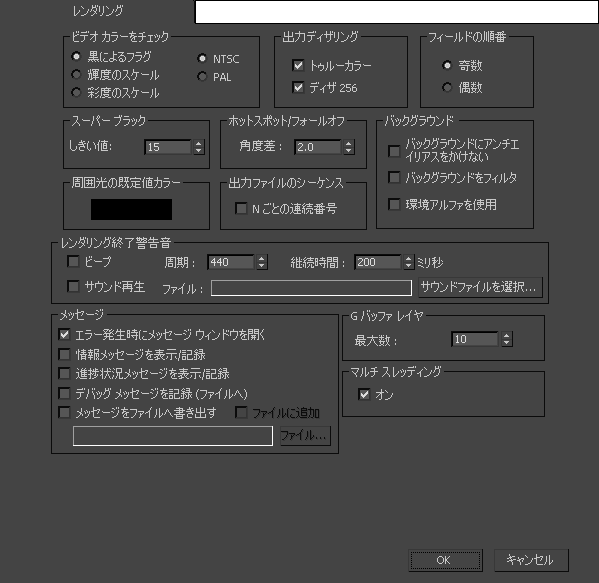
[ビデオ カラーをチェック](Video Color Check)領域
一部のピクセル カラーは、安全な NTSC または PAL しきい値から外れる場合があります。これらのカラーにフラグを設定したり、修正を行って、値を受け入れることができます。
- [黒によるフラグ](Flag with Black)すべての不正なピクセルに黒のフラグを設定して、イメージの不正を示します。 このモードにより、[スケール](Scale)オプションに頼らなくても、正しいカラーの作成方法が分ります。[スケール](Scale)オプションは、色値に自然な不連続性を作り出します。この不連続性が原因で、エイリアシングが現れる場合もあります。
- 輝度のスケール輝度をスケールしてカラーを範囲内に収め、彩度を維持します。 一般に、これにより不正な領域が実際より暗く見えるようになります。
- 彩度のスケール濃度をスケールしてカラーを範囲内に収め、彩度を維持します。 スケールしていないピクセルとほとんど変わらないピクセル輝度を維持できるので、2 つのスケール方法の中でも、このオプションの方がより実用的です。
[出力ディザリング](Output Dithering)領域
すべてのファイルの種類に対して出力ディザリングを設定します。
- トゥルーカラー
- すべてのトゥルー カラー出力デバイスに対して、ディザリングのオン/オフを切り替えます。24 ビットのファイルには、[トゥルーカラー](True Color)チェック ボックスにチェック マークを付けてください。ディザ 256 のファイルの場合は、オフにします。
- ディザ 256
- 8 ビットのパレット デバイスに対して、ディザリングをオンまたはオフにします。
[フィールドの順番](Field Order)領域
- [奇数](Odd)、[偶数](Even)
- [レンダリング設定](Render Setup)ダイアログ ボックスの[フィールド レンダリング](Render To Fields)チェック ボックスにチェック マークが付いている場合に、レンダリングしたイメージのフィールドの順序を選択します。ビデオ デバイスによっては、最初にくるのが偶数フィールドであったり奇数フィールドであったりします。使用するビデオ デバイスの順序が、そのいずれであるかを判断します。デバイスのビデオ出力がちかちかしたり、ちらついたりするのは、間違ったフィールド順序が原因の場合があります。このパラメータを変更し、アニメーションをレンダリングしてみてください。
[スーパー ブラック](Super Black)領域
- しきい値
- スーパー ブラックのしきい値を、主に輝度の調整レベルで一定レベル以上に保ちます。
[ホットスポット/フォールオフ](HotSpot/Falloff)領域
[周囲光の既定値カラー](Default Ambient Light Color)領域
カラー見本をクリックして、レンダリングの際の周囲光の既定値カラーを変更します。この設定は、シーン内のレンダリングされる影に対して最も暗いカラーを定義します。
[出力ファイルのシーケンス](Output File Sequencing)領域
- N ごとの連続番号
- 1 以外のフレームステップ値を使用して生成された出力フレーム ファイルを順番に番号付けするか(オン)、実際のフレーム番号に合わせるか(オフ)を指定します。
[バックグラウンド](Background)領域
- バックグラウンドにアンチエリアスをかけない
- レンダリングされるジオメトリのエッジが、バックグラウンドに対してアンチエイリアシングされないようにします。ジオメトリの内部はアンチエイリアシングされます。バックグラウンドがレンダリングされないため、ゲーム開発用にスプライトを作成している場合、または特別の合成技術を必要とする場合を除き、このコントロールはオフにしておきます。これらを必要とする場合は、このオプションをオンにして、ジオメトリのアウトラインにアルファ アンチエイリアシングが生成されないようにします。既定値ではチェックマークが付いていません。 注: [バックグラウンドにアンチエリアスをかけない](Don’t Antialias Against Background)チェック ボックスにチェック マークを付けた場合は、バックグラウンドを黒にしてレンダリングする必要があります。
- バックグラウンドをフィルタ
- レンダラーのアンチエイリアシング フィルタがバックグラウンド イメージに影響するかどうかを制御します。バックグラウンドとアンチエイリアシングのフィルタについての詳細は、「[既定のスキャンライン レンダリング](Default Scanline Renderer)ロールアウト」の「プレート マッチ/MAX R2.5/VIZ R2 フィルタ タイプ」を参照してください。
- 環境アルファを使用
- レンダリングされたイメージのアルファ作成時に、レンダラーが環境マップのアルファ チャネルを使用するかどうかを制御できます。チェック マークをはずすと、バックグラウンドは透明になります。チェックマークが付いている場合、生成されるイメージのアルファは、シーンとイメージのアルファの組み合わせになります。 注: Photoshop などの別のプログラムで合成を行うときは、アルファ チャネルを持つバックグラウンド イメージ、または黒いバックグラウンドだけがサポートされます。
[レンダリング終了警告音](Render Termination Alert)領域
- ビープ
-
レンダリングが終了するとビープ音を鳴らします。警告音の[周期](frequency)と[継続時間](duration)を設定することができます。
- サウンド再生
-
レンダリングが終了すると、サウンド ファイルを再生します。
[サウンドを選択](Choose Sound)[サウンド ファイルを開く](Open Sound)ダイアログ ボックスを開き、ブラウザを使ってサウンド ファイルを選択します。 [サウンド ファイルを開く](Open Sound)ダイアログ ボックスで、[再生](Play)ボタンを使ってサウンド ファイルをテストできます。サウンドを消すには
 を押します。
を押します。
[メッセージ](Messages)領域
このグループのオプションも、[レンダリング メッセージ ウィンドウ](Render Message Window)右クリックメニューで使用できます(このウィンドウで、[エラー時に開く](Open On Error)基本設定も使用できます)。ここで基本設定を変更すると、右クリック メニューの状態も変わります。その反対も同様です。
- エラー発生時にメッセージ ウィンドウを開く
- レンダラーがエラーを検出したときに、エラー メッセージが表示されます。このチェック ボックスにチェックマークが付いている場合、[mental ray メッセージ](Messages)ウィンドウが開き、ウィンドウ内にエラー メッセージが表示されます。既定値ではチェックマークが付いています。
- 情報メッセージを表示/記録
- このチェック ボックスにチェックマークが付いている場合、[mental ray メッセージ](Messages)ウィンドウに情報メッセージを表示します。既定値ではチェックマークが付いていません。
- 進行状況メッセージを表示/記録
- このチェック ボックスにチェックマークが付いている場合、[mental ray メッセージ](Messages)ウィンドウに進行状況メッセージを表示します。既定値ではチェックマークが付いていません。
- デバッグ メッセージを記録 (ファイルへ)
- このチェック ボックスにチェックマークが付いている場合、ログ ファイルが指定されていれば、デバッグ メッセージをログ ファイルに記録します。既定値ではチェックマークが付いていません。
デバッグ メッセージは[mental ray メッセージ](Messages)ウィンドウには表示されません。レンダラーでは大量のデバッグ メッセージを生成することがあるため、ウィンドウで確認することは難しくなります。
- メッセージをファイルへ書き出す
- このチェック ボックスにチェックマークが付いている場合、ログ ファイルを生成します。既定値ではチェックマークが付いていません。
[メッセージをファイルへ書き出す](Write Messages To File)をオンにすると、次のログ ファイル関連オプションが選択できます。
- [ファイルに追加](Append to File) このチェック ボックスにチェックマークが付いている場合、メッセージを既存のファイルに追加します。チェックマークが付いていない場合(または指定したファイルが見つからない場合)、新しいメッセージだけがファイルに書き出されます。既定値ではチェックマークが付いていません。
- [ファイル](File) クリックすると名前を付けて保存ダイアログ ボックスが表示され、.log ファイルの名前と場所が選択できます。
- ファイル名の編集ボックス log ファイルを指定すると、ここにファイルの名前とパスが表示されます。
[G バッファ レイヤ](GBuffer Layers)領域
- 最大数
- レンダリング中に G バッファに保存されるレイヤの数を制限します。既定値は 10、範囲は 1 ~ 999 です。
メモリ容量によって、G-バッファ レイヤの数を制限するように指示される場合があります。合成に使用される RLA と RLF イメージ形式は、オブジェクト Z バッファ情報、マテリアル ID 透明度などの G バッファを多く保存できます。
[マルチ スレッディング](Multi-threading)領域
- オン
- これによって、3ds Max がレンダリング タスクを別々のスレッドとして扱うようになります。 このオプションは、マルチプロセッサ システムで動作します。コンピュータ内の各プロセッサは、異なるスレッドを処理するので、処理能力を最大限に利用することになり、レンダリングの速度は最大限まで上昇します。オフの場合、3ds Max はレンダリング タスクを単一の処理として扱い、分割しません。