マテリアルおよびマップのプレビュー ウィンドウは、マテリアルまたはマップがシーン内でどのように表示されるのかを視覚化します。
任意の数のプレビュー ウィンドウを開くことができます。プレビュー ウィンドウの下部にあるドロップダウン リストを使用すれば、1 つのプレビュー ウィンドウを使用してアクティブ ビュー内のすべてのノードのプレビューを表示することもできます。
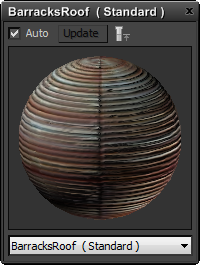
- [自動](Auto)切り替え/[更新](Update)ボタン
-
[自動](Auto)切り替えがオンの場合は、マテリアルまたはマップの設定を変更すると、3ds Max によってプレビューは自動的に再レンダリングされます。既定値ではチェックマークが付いています。
[自動](Auto)切り替えがオフの場合は、[更新](Update)ボタンが有効になります。[更新](Update)をクリックするとプレビューがもう一度レンダリングされ、マテリアルまたはマップの設定に対して行った変更内容を確認することができます。
- 最終結果を表示
-
このボタンは、[プレビュー](Preview)ウィンドウにマップが表示されている場合に有効になります。
 このボタンがオフの場合は、プレビューにはマップ自体だけが表示されます。
このボタンがオフの場合は、プレビューにはマップ自体だけが表示されます。  このボタンがオンの場合は、プレビューには最終結果、つまりマテリアルによって使用された状態のマップが表示されます。
このボタンがオンの場合は、プレビューには最終結果、つまりマテリアルによって使用された状態のマップが表示されます。 - プレビュー レンダリング
-
プレビュー ウィンドウの主な役割は、サンプル オブジェクトに適用されたマテリアルまたはマップのレンダリングです(サンプル オブジェクト タイプは変更できます)。
プレビュー ウィンドウをリサイズするには、Windows のウィンドウのように、プレビュー ウィンドウのエッジまたはコーナーをドラッグします。プレビュー ウィンドウを大きくすると、シーン内でマテリアルがどのように表示されるかをイメージするのに役立ちます。ただし、ウィンドウが大きいほど、レンダリングにかかる時間も長くなります。
- マテリアルまたはマップのドロップダウン リスト
-
プレビュー ウィンドウの下部にあるドロップダウン リストでは、現在ビュー内にあるすべてのマテリアルまたはマップを選択できます。この選択を変更すると、プレビューが変更されます。
[現在の選択に従う](Follow Current Selection)を選択すると、現在のビュー内にあるすべてのマテリアルまたはマップがプレビューに表示されます。ビュー内をクリックしてマテリアルまたはマップのノードを選択すると、プレビューには最後に選択したノードが表示されます(複数のノードを選択した場合は、複数選択を行う前に最後に選択したノードだけがプレビューに表示されます)。