モーション キャプチャ コントローラを使用すると、オブジェクトの位置や回転、およびその他のパラメータを外部デバイスを使用して制御できます。
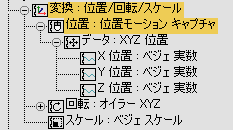
モーション キャプチャ システム
3ds Max でモーションをキャプチャするには、次の手順を実行します。
- 外部デバイスを使用してコントロールする特定のトラックに、モーション キャプチャのアニメーション コントローラを割り当てます。
- モーション キャプチャ コントローラを割り当てたトラックの[プロパティ](Properties)ダイアログ ボックスを開き、使用する外部デバイスの種類をバインドします。サポートされているデバイスには、マウス、キーボード、MIDI 装置、およびジョイスティックがあります。 デバイスの種類によってプロパティも異なります。
- バインドしたデバイスの設定とパラメータをトラックの[プロパティ](Properties)ダイアログ ボックスの下部で調整します。使用するコントロールもデバイスの種類ごとに異なります。
- [ユーティリティ](Utilities)パネルで、[モーション キャプチャ](Motion Capture)ユーティリティにアクセスします。 任意のフレーム範囲でトラックをさまざまに組み合わせてモーションをテストしたり、記録したりできます。
- モーション キャプチャ コントローラを割り当てると、以前に割り当てたコントローラは、回転コントローラのサブコントローラとして維持されます。標準の変換コントロールを使用してオブジェクトの回転を調整しながら、必要に応じてモーション キャプチャ コントロールを使用できます。
手順
例: マウスを入力デバイスとして使用してボックス オブジェクトの位置をアニメートするには:
- ボックスを作成します。
 [モーション](Motion)パネル
[モーション](Motion)パネル  [コントローラを割り当て](Assign Controller)ロールアウトで、作成したボックス オブジェクトの位置トラックをリスト ボックスから選択し、
[コントローラを割り当て](Assign Controller)ロールアウトで、作成したボックス オブジェクトの位置トラックをリスト ボックスから選択し、 ([コントローラを割り当て](Assign Controller))をクリックします。
([コントローラを割り当て](Assign Controller))をクリックします。 - [位置コントローラを割り当て](Assign Position Controller)ダイアログ ボックスで[位置モーション キャプチャ](Position Motion Capture)をクリックし、[OK]をクリックします。
- [モーション キャプチャ](Motion Capture)ダイアログ ボックスで、[X 位置](X Position)ボタンをクリックし、[マウス入力デバイス](Mouse Input Device)を選択してから[OK]をクリックします。 注: [モーション キャプチャ](Motion Capture)ダイアログ ボックスは、[コントローラ](Controller)リストから[位置](Position)トラックをクリックし、次に右クリックして[プロパティ](Properties)を選択しても開けます。
- [マウス入力デバイス](Mouse Input Device)ロールアウトで[水平](Horizontal)が選択されており、[スケール](Scale)の値が 1.0 に設定されていることを確認します。
 [ユーティリティ](Utilities)パネル
[ユーティリティ](Utilities)パネル  [モーション キャプチャ](Motion Capture)ロールアウトで、トラック リスト ウィンドウから[Box01\位置](Box01\Position)をクリックします。 [記録コントロール](Record Controls)領域の[開始](Start)ボタンをクリックします。
[モーション キャプチャ](Motion Capture)ロールアウトで、トラック リスト ウィンドウから[Box01\位置](Box01\Position)をクリックします。 [記録コントロール](Record Controls)領域の[開始](Start)ボタンをクリックします。 リアルタイムの記録が開始されます。マウスを左右に動かします。マウスに対応してボックスが X 軸に沿って移動します。
アニメーションを
 再生し、記録した動きを確認します。
再生し、記録した動きを確認します。 既定では、3ds Max が各フレームにキーを生成します。
インタフェース
[モーション キャプチャ](Motion Capture)ダイアログ ボックスを開くには、[トラック ビュー - ドープ シート](Track View - Dope Sheet)階層の変換トラック([位置](Position)など)を右クリックして、[プロパティ](Properties)を選択します。
[位置モーション キャプチャ](Position Motion Capture)ロールアウト

- [X 位置](X Position)、[Y 位置](Y Position)、[Z 位置](Z Position)
- 軸のボタンをクリックして、[デバイスを選択](Choose Device)ダイアログ ボックスを表示します。このダイアログ ボックスでは、キーボード、ジョイスティック、マウス、MIDIといった選択肢のリストからモーション キャプチャに使用するデバイスを選択できます。
- [デバイスを選択](Choose Device)ダイアログ ボックス
- デバイス リストからデバイスを選択します。
- [バインドを編集](Edit Binding)[X]、[Y]、[Z]
- [モーション キャプチャ](Motion Capture)ダイアログ ボックスの下部にある[デバイス](device)ロールアウトにデバイス コントロールを表示します。座標軸に割り当てられたデバイスがない場合、このオプションは無効です。
- トラック名
- モーション キャプチャ データ トラックの名前を指定します。入力した名前によって既定値の名前が置換されます。
[マウス入力デバイス](Mouse Input Device)ロールアウト
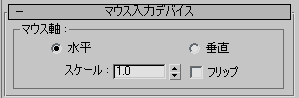
このロールアウトでは、マウスの水平または垂直方向の動きを通じてアニメーションを制御します。設定項目は次のとおりです。
- [水平](Horizontal)、[垂直](Vertical)
- アニメーションを制御するマウス移動の方向を指定します。
- スケール
- マウス移動のアニメーションへの反映率を指定します。編集ボックスで 0 ~ 999,999 の範囲の実数値を設定できます。
- 反転
- マウス移動をアニメーションに反映する方向を反転します。たとえば、マウスを右方向に移動すると、回転コントローラは右方向の回転を実行しますが、[反転](Flip)チェック ボックスにチェックマークが付いている場合は、左方向の回転が実行されます。
[キーボード インプット デバイス](Keyboard Input Device)ロールアウト
このロールアウトでは、キーボードのほとんどのキーをアニメーション制御用に割り当てることができます。
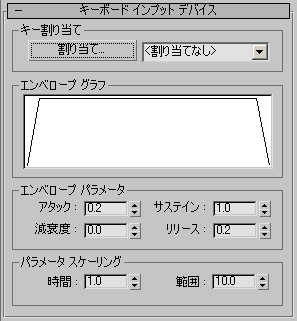
- 割り当て
- このボタンをクリックして任意のキーを押します。割り当てたキーは右側のリスト ボックスに表示されます。
- リストボックス
- キー選択用のリストを表示します。
[エンベロープ グラフ](Envelope Graph)領域
時間の経過に伴う振幅の変化を示す振幅カーブを表示します。
[エンベロープ パラメータ](Envelope Parameters)領域
この領域には、キー操作が反映される範囲を指定するオプションがあります。キーを押してから離すまでの時間との関連で定義されます。
- アタック
- キーを押してから値が最大レベルに達するまでの時間を指定します。
- 減衰度
- 値が最大レベルに達した後、[サステイン](Sustain)編集ボックスで指定された値まで減衰する時間を指定します。
- サステイン
- 最大レベルから減衰した値が安定化し、キーを離すまで一定に維持される水準を指定します。
- リリース
- キーが離された時点から、値がゼロに達するまでの時間を指定します。
[パラメータ スケーリング](Parameter Scaling)領域
この領域には、キー効果のスケールと出力値の範囲を設定するコントロールがあります。
- 時間
- [アタック](Attack)、[減衰度](Decay)、および[リリース](Release)のスケール(基本単位)を設定します。スケールは単位あたりの秒数で指定します。たとえば、この編集ボックスの値を 1.0 に設定した場合、[アタック](Attack)の値 1.0 は 1 秒を示します。
- 範囲
- コントローラの最大出力値を設定します。 注: このコントローラでは、Ctrl 、Alt 、Shift の各キーの状態は無視されます。
[ジョイスティック入力デバイス](Joystick Input Device)ロールアウト
本製品のジョイスティック入力デバイス ドライバは、Microsoft Sidewinder ジョイスティック用に設計されています。Sidewinder ジョイスティックは、標準的なジョイスティックに比べ、より多くのコントロールを装備しています。ただし、このジョイスティック ドライバは、標準的なジョイスティックにも対応しています。
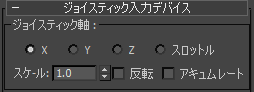
- [X]、[Y]、[Z]
- ジョイスティックのどの方向でアニメーションを操作するかを指定します(標準のジョイスティックは、X 軸と Y 軸だけに対応します。Sidewinder は、ジョイスティックを回すことによって Z 軸にも対応します)。
- スロットル
- Sidewinder では、スロットルは、スティックの隣のスライダです。
- スケール
- ジョイスティック操作のアニメーションへの反映率を指定します。編集ボックスで 0 ~ 999,999 の範囲の実数値を設定できます。
- 反転
- 反応の方向を反転します。
- アキュムレート
- このチェック ボックスにチェックマークが付いていない場合、ジョイスティックの位置は、絶対的な位置を表します。ジョイスティックが中央に戻ると、生成される値もゼロになります。チェックマークが付いている場合、ジョイスティックの操作は現在位置からの相対的な動きとして解釈されます。したがって、ジョイスティックを前方に動かしてオブジェクトの移動を開始すると、ジョイスティックを中央位置に戻すまでオブジェクトの移動は継続されます。
[ジョイスティック ボタン](Joystick Buttons)領域

- [視点ハット(左-右)](Point-of-View Hat (Left-Right))、[視点ハット(上-下)](Point-of-View Hat (Up-Down))
- ジョイスティック先端部の「小型ジョイスティック」の操作とアニメーション方向の対応を設定します。
- [1]、[2]、[3]、[4]
- Sidewinder ジョイスティックの 4 つのボタンのいずれかを指定します。これらのボタンの機能は、ジョイスティック先端の視点ハットとほぼ同じです。ただし、これらのボタンで方向値が増加するのは、ボタンを押している間のみです。ボタンを離すと、方向値はゼロ(中央)に戻ります。
- 増大/減少
- ジョイスティックのボタン オプションのいずれかが選択されている場合のみ有効になる 3 つのオプションの 1 つです。このオプションを選択した場合、方向値は、ボタンを押すと増加し、ボタンを離すと減少します。
- 増大
- このオプションを選択した場合、方向値は、ボタンを押すと増加し、ボタンを離すと維持されます。
- 絶対値
- このオプションを選択した場合、割り当てたパラメータの値は、ボタンを押すと[速度](Speed)編集ボックスで設定した値にただちに変更され、ボタンを放すとゼロに戻ります。このオプションは、オン/オフ型のアニメーション(照明の点滅など)に使用します。
- 速度
- ジョイスティックの視点ハットや 4 つのボタンを使用する際の方向値の変化率を指定します。いずれかのボタン オプションと[絶対値](Absolute)オプションの両方を選択した場合、このオプションの値がボタン押下時の出力値になります。編集ボックスで -999,999 ~ 999,999 の範囲の実数値を設定できます。
[検索方向による増分](Increment Based On Direction)領域
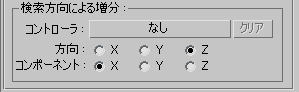
この領域には、回転コントローラから移動方向を割り出すためのコントロールがあります。これらのオプションは、カメラの操作時など、主に 1 人称のフライスルーをアニメートする場合に使用します。
- コントローラ
- 方向の割り出しが必要な部分に回転モーション キャプチャ コントローラを割り当てます。通常は、移動するカメラの回転コントローラです。 注: 回転モーション キャプチャを使用できるのは、この設定だけです。
- クリア
- コントローラの割り当てを解除します。
- [方向](Direction)の[X]/[Y]/[Z]
- 方向の基準として使用するローカル座標軸を指定します。たとえば、フリー カメラは Z 軸方向に向けて使用するため、Z 軸を指定します。オブジェクトの方向に応じて、該当する座標軸を指定します。
- [コンポーネント](Component)の[X]/[Y]/[Z]
- 使用する編集バインドを指定します。この設定は、[デバイスのバインド](Device Bindings)領域の[バインドを編集](Edit Binding)で選択したボタンに合わせます。たとえば、[バインドを編集](Edit Binding)で[Y]ボタンを選択した場合は、[Y]コンポーネントを選択します。
[MIDIデバイス](MIDI Device)ロールアウト
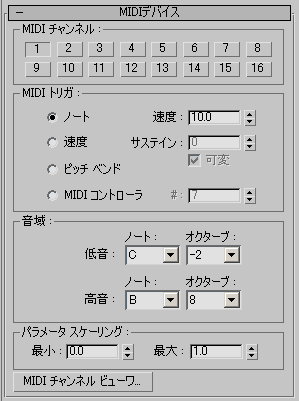
[MIDI チャネル](MIDI Channel)領域
この領域には 16 個のボタンがあります。使用する MIDI デバイスにチャネルを割り当てることができます。
[MIDI トリガ](MIDI Trigger)領域
この領域では、モーション制御に使用する MIDI イベント メッセージの種類を指定します。 [ノート](Note)、[速度](Velocity)、[ピッチ ベンド](Pitch Bend)、[MIDI コントローラ](MIDI controller)の 4 つのオプションがあります。
- [注](Note)このオプションを選択すると、ノート ナンバーやピッチによって出力値が指定されます。 この値は、後述する[音域](Note Range)領域で設定した音域のどのあたりに位置するかによって決定されます。ノートが音域の最下部に位置する場合は、[パラメータ スケーリング](Parameter Scaling)領域の[最小](Min)で設定した値が使用されます。また、ノートが範囲の最上部に位置する場合は、同領域の[最大](Max)で設定した値が使用されます。その他の位置では、[最小](Min)と[最大](Max)の間の値が使用されます([最小](Min)が[最大](Max)より大きくてもかまわないことに注意してください)。キーを変えて押していくと、生成される値がゆっくりと変化します。キーが強く押されると、値の変化するスピードも速くなります。
[スピード](Speed)キーを押したときに値が変化するスピードを設定します。
-
[速度](Velocity)
キーを押す速度によって出力値を決定します。有効なキーは、[音域](Note Range)領域で設定されているものです。[音域](Note Range)内のキーを押すまでは、[最小](Min)で設定した値が出力されます。キーを押すと、出力値が[最大](Max)で指定した値に近づきます(出力値は、厳密には放物線状に変化して[最大](Max)の値に達します)。
サステイン値が放物線を移動するのにかかる時間を定義します。
[変数](Variable)キーを押す強さによって音の持続時間を変動させます。
- ピッチ ベンド使用する MIDI デバイスのピッチ ベンド ノブによって値を指定します。 この場合は音域設定は適用されず、[音域](Note Range)領域も無効になります。
- MIDI コントローラ標準的なキーボード型以外の MIDI コントローラを使用する場合は、このオプションを選択してノート イベントを設定します。 たとえば、MIDI スライダ ボックスを使用する場合は、このオプションを選択して[#]編集ボックスでスライダのノート イベントを設定します。
[音域](Note Range)領域
[ノート](Note)または[速度](Velocity)のオプションを選択した場合は、この領域で音域を設定します。 ここで設定した音域内でのノートの位置によって、出力値が決定されます。
- 低音
- 低い音域の音調とオクターブを設定します。
- 高音
- 高い音域の音調とオクターブを設定します。
前述の[MIDI トリガ](MIDI Trigger)領域の[ノート](Note)パラメータを参照してください。
[パラメータ スケーリング](Parameter Scaling)領域
出力値の範囲を設定する[最小](Min)編集ボックスと[最大](Max)編集ボックスがあります。前述の[ノート](Note)および[速度](Velocity)を参照してください。
- MIDI チャネル ビューワ
-
MIDI デバイスのテスト用ダイアログ ボックスを表示します。このダイアログ ボックスでは、イベントを受信している MIDI チャネルと出力される音調をチェックできます。
[MIDIビューワ](Midi Viewer)ダイアログ ボックス
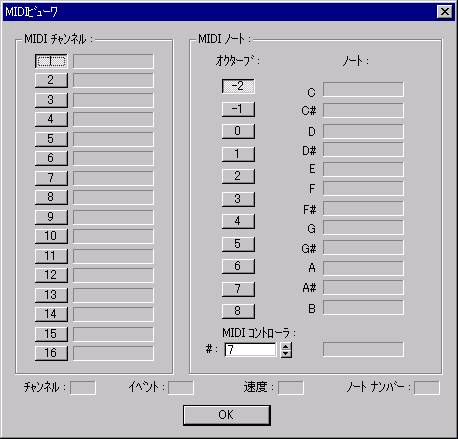
[MIDI チャネル](MIDI Channel)領域
16 の MIDI チャネルに対応する 16 個のボタンと進行状況バーが表示されます。チャネルを選択して、各ノートの状態を表示できます。いずれかのチャネルでイベントが受信されると、そのチャネルの進行状況バーが点灯します。
[MIDI ノート](MIDI Note)領域
11 個のオクターブ ボタンがあります。いずれかのボタンを選択し、表示するオクターブを指定します。選択したオクターブで音調が再生されているときには、[ノート](Note)列の対応する進行状況バーが点灯します。
- MIDI コントローラ #
- スライダ ボックスなど、キーボード以外の MIDI コントローラを使用する場合に、ノート イベントを指定し、そのイベントが有効なときに、対応する進行状況バーが明るくなるようにできます。イベントを有効にしているときに、領域下部の[ノート ナンバー](Note Number)編集ボックスを見ると、適切なノート ナンバーが分ります。
- チャネル
- 選択されているチャネルを表示します。この編集ボックスは、イベントを発生させたときに MIDI デバイスによって生成される値が表示される 4 つの編集ボックスの 1 つです。
- イベント
- 送信されている MIDI イベントの種類を表示します。たとえば、次のように表示されます。
ノート オン: 9
ノート オフ: 8
ピッチ ベンド: 14
MIDI コントローラ: 11
- 速度
- 速度を表示します。速度が示す意味は、イベントによって異なります。最も一般的な、ノートを押すイベントでは、キーを叩いた速度を表します。しかし、他のイベントでは、連続的な値が生成されることがあります。たとえば、ピッチ ベンド イベントでは、ピッチ ベンドの位置が送信されます。
- ノート ナンバー
- イベントに対応するノート ナンバーを表示します。スライダ ボックスなど、キーボード型以外の MIDI デバイスを使用する場合は、この編集ボックスの値を確認することによって、スライダに対応するノート ナンバーを特定できます。