![]()
手順
アクティブ タイム セグメントを定義するには:
 ([時間設定](Time Configuration))ボタンをクリックします。
([時間設定](Time Configuration))ボタンをクリックします。 - [時間設定](Time Configuration)ダイアログ ボックス
 [アニメーション](Animation)領域で、アクティブ タイム セグメントの開始を指定する[開始時間](Start Time)を設定します。
[アニメーション](Animation)領域で、アクティブ タイム セグメントの開始を指定する[開始時間](Start Time)を設定します。 - 次のいずれかを実行します。
- アクティブ タイム セグメントの終了を指定する[終了時間](End Time)を設定します。
- アクティブ タイム セグメントの実行時間を指定する[長さ](Length)を設定し、正確な[終了時間](End Time)を自動的に設定します。
編集ボックスには正の値や負の値を入力できますが、フォーマットは時間表示に設定したものを使用する必要があります。
アクティブ タイム セグメントを変更しても、作成したキーに影響を与えないように設定できます。たとえば、1000 フレームにキーが分散しているとき、実際に作業するアクティブ タイム セグメントを 150 ~ 300 フレームに限定する、というような使い方をします。作業ができるのはアクティブ セグメント内の 150 のフレームだけですが、アニメーションの残りはそのまま保持されます。アクティブ タイム セグメントを 0 から 1,000 に戻すと、すべてのキーのアクセスと再生が復元されます。
アクティブ タイム セグメントを変更すると次のような影響があります。タイム スライダを使用できる時間の範囲が制限されるほか、アニメーション再生ボタンの使用時に表示される時間の範囲も制限されます。
アクティブ タイム セグメントの既定値はフレーム 0 ~ 100 ですが、任意の範囲に変更できます。
既存のアニメーションを長い時間でストレッチするには:
- [時間設定](Time Configuration)ダイアログ ボックス
 [アニメーション](Animation)領域で、[時間再スケール](Re-scale Time)ボタンをクリックします。
[アニメーション](Animation)領域で、[時間再スケール](Re-scale Time)ボタンをクリックします。 - [長さ](Length)の値を実行したいフレーム数に変更します。
- [OK]をクリックします。
アニメーションが新しいフレーム数に再スケールされます。
同じ手順でアニメーションを短時間に縮小することもできます。再スケール時にフレームが失われるのを避けるために、この手順に含まれている「サブフレームのアニメーションを使用するには」を参照してください。
既存のアニメーションにフレームを追加するには:
- [時間設定](Time Configuration)ダイアログ ボックス
 [アニメーション](Animation)領域
[アニメーション](Animation)領域  [終了時間](End Time)フィールドに、アニメーションの最終フレームの番号を入力します。
[終了時間](End Time)フィールドに、アニメーションの最終フレームの番号を入力します。 たとえば、既存のアニメーションの長さが 100 フレームであり、50 フレームを追加したいとすれば、150 と入力します。
- [OK]をクリックします。
入力した数がアニメーションの新たな長さとなり、タイム スライダ上に表示されます。
この手順では、既存の作業内容に影響を与えずに、アニメーションの最後に新規のフレームを追加します。
アニメーション内の指定した時間に移動するには:
- [時間設定](Time Configuration)ダイアログ ボックス
 [アニメーション](Animation)領域にある[現在時間](Current Time)フィールドに、フレーム番号を入力して Enter を押します。
[アニメーション](Animation)領域にある[現在時間](Current Time)フィールドに、フレーム番号を入力して Enter を押します。 ビューポートが、指定したフレームに更新されます。
アニメーションのフレーム レートを設定するには:
- [PAL]または[NTSC]などの標準フレーム レートの 1 つを選択します。
- [カスタム](Custom)を選択し、[FPS](秒当たりのフレーム数)フィールドでフレーム レートを指定します。
[時間設定](Time Configuration)ダイアログ ボックス  [フレーム レート](Frame Rate)領域で、次のいずれかの方法を実行します。
[フレーム レート](Frame Rate)領域で、次のいずれかの方法を実行します。
ビューポート再生を設定するには:
- [時間設定](Time Configuration)ダイアログ ボックス
 [再生](Playback)領域で、[リアル タイム](Real Time)チェック ボックスと[アクティブ ビューポートのみ再生](Active Viewport Only)チェック ボックスにチェックマークを付けるか、チェックマークを消します。
[再生](Playback)領域で、[リアル タイム](Real Time)チェック ボックスと[アクティブ ビューポートのみ再生](Active Viewport Only)チェック ボックスにチェックマークを付けるか、チェックマークを消します。
アニメーションを反転方向、または逆方向と順方向で交互に再生するには:
- [時間設定](Time Configuration)ダイアログ ボックス
 [再生](Playback)領域で、[リアル タイム](Real Time)チェック ボックスのチェックマークを消します。
[再生](Playback)領域で、[リアル タイム](Real Time)チェック ボックスのチェックマークを消します。 - [前方向](Forward)、[逆転](Reverse)、または[ピンポン](Ping-Pong)を選択して、アニメーションの再生方向を選択します。
 ([アニメーションを再生](Play Animation))、または[/]キーを使用してビューポート内のアニメーションを再生します。
([アニメーションを再生](Play Animation))、または[/]キーを使用してビューポート内のアニメーションを再生します。
アニメーションを一度だけ再生するには:
- [時間設定](Time Configuration)ダイアログ ボックス
 [再生](Playback)領域で、[リアル タイム](Real Time)チェック ボックスと[ループ](Loop)チェック ボックスのチェックマークを消します。
[再生](Playback)領域で、[リアル タイム](Real Time)チェック ボックスと[ループ](Loop)チェック ボックスのチェックマークを消します。 - [前方向](Forward)、[逆転](Reverse)、または[ピンポン](Ping-Pong)を選択して、アニメーションの再生方向を選択します。
 ([アニメーションを再生](Play Animation))、または[/]キーを使用してビューポート内のアニメーションを再生します。
([アニメーションを再生](Play Animation))、または[/]キーを使用してビューポート内のアニメーションを再生します。 アニメーションが一度再生した後に停止します。
複数のビューポート内でアニメーションを再生するには:
- [時間設定](Time Configuration)ダイアログ ボックス
 [再生](Playback)領域で、[アクティブ ビューポートのみ再生](Active Viewport Only)チェック ボックスのチェックマークを消します。[OK]をクリックします。
[再生](Playback)領域で、[アクティブ ビューポートのみ再生](Active Viewport Only)チェック ボックスのチェックマークを消します。[OK]をクリックします。 - アニメーションを
 再生します。
再生します。 アニメーションが 4 つのビューポートすべてで再生されます。
サブフレームのアニメーションを使用するには:
- [時間設定](Time Configuration)ダイアログ ボックス
 [時間表示](Time Display)領域で、[フレーム: ティック](FRAME:TICKS)または[分: 秒: ティック](MM:SS:TICKS)をオンにします。[OK]をクリックします。
[時間表示](Time Display)領域で、[フレーム: ティック](FRAME:TICKS)または[分: 秒: ティック](MM:SS:TICKS)をオンにします。[OK]をクリックします。 - タイム スライダを移動し、キー間のキーフレームを設定します。 ヒント: アニメーションをより長いものからスケール ダウンする場合に、キーを失わないようにするために、これを使用します。ティックなしでキーをフレームに移動したり戻したりできます。
アニメーションをサウンド付きで再生するには:
- [時間設定](Time Configuration)ダイアログ ボックス
 [再生](Playback)領域で、[リアル タイム](Real Time)チェック ボックスにチェックマークが付いていることを確認してください。[リアル タイム](Real Time)チェック ボックスにチェックマークが付いていない場合、アニメーションではサウンドが再生されません。
[再生](Playback)領域で、[リアル タイム](Real Time)チェック ボックスにチェックマークが付いていることを確認してください。[リアル タイム](Real Time)チェック ボックスにチェックマークが付いていない場合、アニメーションではサウンドが再生されません。
インタフェース
[時間設定](Time Configuration)ダイアログ ボックスには、次のようなコントロールがあります。[オート キー](Auto Key)ボタンの右にある任意のタイム コントロール ボタンを右クリックすると、このダイアログ ボックスが表示されます。
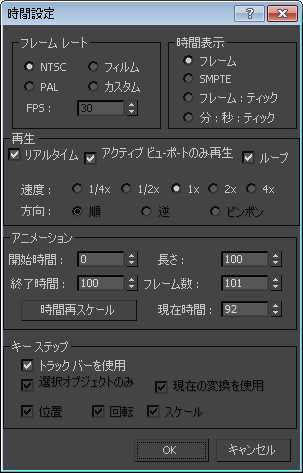
[フレーム レート](Frame Rate)領域
[NTSC]、[フィルム](Film)、[PAL]、および[カスタム](Custom)というラベルがついた 4 個のオプション ボタンを使用して、フレーム レートを 1 秒あたりのフレーム数(FPS)単位で設定できます。最初の 3 個のボタンは、標準の FPS 以外は設定できません。[カスタム](Custom)ボタンを使用すると、編集ボックスを調整して任意のフレーム速度(FPS)を設定できます。
- [FPS](秒毎のフレーム)
- アニメーションのフレームレートを毎秒フレーム数(FPS)で設定します。ビデオには 30 fps、フィルムには 24、Web やメディア アニメーションにはそれより低いフレーム レートを使用します。
[時間表示](Time Display)領域
タイム スライダおよび 3ds Max 全体を通して使用する時間の表示方法を指定します(指定できる単位は、[フレーム数](Frames)、[SMPTE]、[フレーム: ティック](FRAME: TICKS)、[分: 秒: ティック](MM:SS: TICKS))。
たとえば、タイム スライダがフレーム 35 を指しているときに、フレーム レートが[NTSC]に設定されていれば、タイム スライダにはそれぞれの[時間表示](Time Display)設定に応じて次のような値が表示されます。
- フレーム:
- SMPTE:
- フレーム : ティック: 35:0
- 分 : 秒 : ティック: 0:1:800
SMPTE は、ビデオとテレビのプロダクションの時間測定に標準で使用されている「Society of Motion Picture Technical Engineers」です。
[再生](Playback)領域
- リアル タイム
- [リアル タイム](Real Time)では、ビューポートで再生する場合、現在のフレーム レート設定に合わせるため、フレームをとばして表示します。
[リアルタイム](Real Time)チェック ボックスにチェックマークが付いていない場合、ビューポート再生は可能な限り高速で行われ、すべてのフレームが表示されます。
- アクティブ ビューポートのみ再生
- 再生をアクティブ ビューポートに制限します。チェックマークが付いていない場合、アニメーションはすべてのビューポートで再生することができます。
- ループ
- アニメーションを一度だけ再生するか、繰り返し再生するかを制御します。チェックマークが付いている場合、アニメーション コントロール ボタンかタイム スライダ チャネルをクリックして停止するまで、繰り返し再生が行われます。チェックマークが付いていない場合、アニメーションは 1 回再生され、停止します。[再生](Play)をクリックすると、最初のフレームに戻ってから再生が行われます。
- 速度
- 5 種類の再生速度があります。1x が通常の速度、1/2x が半分の速度で、以下同様です。速度設定はビューポートでの再生にだけ有効です。既定は 1x です。
速度設定は、[モーション キャプチャ](Motion Capture)ユーティリティでも使用できます。
- 方向
- アニメーションの再生方向を、前方向、反転、またはピンポン(前方向、反転の繰り返し)のいずれかに設定します。これは、インタラクティブ レンダラー内の再生にだけ影響します。任意のイメージ出力ファイルをレンダリングする場合には適用されません。これらのオプションは、[リアル タイム](Real Time)チェック ボックスにチェックマークが付いていないときにだけ使用可能になります。
これらの設定は、maxstart.max ファイルに保存して、起動やリセット時に自動的に呼び戻すことができます。「スタートアップ ファイルと既定値」を参照してください。
[アニメーション](Animation)領域
- [開始時間](Start Time)、[終了時間](End Time)
- タイム スライダに表示されるアクティブ タイム セグメントを設定します。フレーム 0 の前後に任意でタイム セグメントを設定できます。たとえば、アクティブ タイム セグメントは –50 から 250 に設定することができます。
- 長さ
- アクティブ タイム セグメントのフレーム数が表示されます。アクティブ セグメントのフレーム総数より大きく設定した場合、[終了時間](End Time)も増加します。
- フレーム数
- レンダリングされるフレームの数が表示されます。必ず長さに 1 を加えた数です。
- 現在時間
- タイム スライダに現在のフレームを指定します。この値を調整すると、タイム スライダもそれにしたがって移動し、ビューポートが更新されます。
- 時間再スケール
- クリックすると[時間再スケール](Re-scale Time)ダイアログ ボックスが開きます。
[キー ステップ](Key Steps)領域
この領域のコントロールでは、[キー モード](Key Mode)をオンにした場合に使用する変換方法を設定します。
- トラック バーを使用
-
キー モードでトラック バー内のすべてのキーを使用できるようにします。これには、変換キーに加えてパラメータ アニメーションも含まれます。
次のコントロールを使用可能にするには、[トラック バーを使用](Use TrackBar)チェック ボックスのチェックマークを消します。
- 選択オブジェクトのみ
-
キー ステップ モードを使用するとき、選択されたオブジェクトの変換のみに対象を制限します。チェックマークを消すと、シーン内にあるすべての(表示)オブジェクトの変換が対象になります。既定値ではチェックマークが付いています。
- 現在の変換を使用
-
[位置](Position)、[回転](Rotation)、[スケール](Scale)などのボタンの設定を無効にして、キー モードの現在の変換を使用します。たとえば、ツールバーで[回転](Rotate)ボタンが選択されている場合、各回転キーごとに停止します。3 個の変換ボタンがいずれもオンでない場合、キー モードはすべての変換を有効にします。
次のコントロールを使用可能にするには、[現在の変換を使用](Use Current Transform)チェック ボックスのチェックマークを消します。
- [位置](Position)、[回転](Rotation)、[スケール](Scale)
-
キー モードがどの変換を有効にするかを指定します。
[現在の変換を使用](Use Current Transform)をクリアし、[位置](Position)、[回転](Rotation)、[スケール](Scale)のチェック ボックスでの指定を有効にします。