[共通パラメータ](Common Parameters)ロールアウトでは、すべてのレンダラーに共通のパラメータを設定します。

[時間出力](Time Output)領域
レンダリングするフレームを選択します。
- [シングル](Single)現在のフレームのみです。
- [フレーム間隔](Every Nth frame) フレームのサンプリング間隔です。たとえば、8 と入力すると、8 番目ごとのフレームがレンダリングされます。[アクティブ タイム セグメント](Active Time Segment)と[範囲](Range)出力のみで使用できます。
- アクティブ タイム セグメント[アクティブ タイム セグメント](active time segment)はトラック バーに示されるフレームの現在の範囲です。
- 範囲指定する 2 つの数値の間にある(その数値も含む)すべてのフレームです。
- [ファイル番号の基数](File Number Base) ファイル名が増分する起点ファイル番号を指定できます。範囲は –99,999 ~ 99,999 です。 [アクティブ タイム セグメント](Active Time Segment)と[範囲](Range)出力のみで使用できます。
- [フレーム](Frames)カンマで区切られた不連続フレーム(たとえば 2,5)、またはハイフンで区切られたフレームの範囲(たとえば 0-5)です。
たとえば、範囲を 0-3、[フレーム間隔](Every Nth Frame)を 1、[ファイル番号の基数](File Number Base)を 15 に設定した場合、出力ファイルは file0015、file0016、file0017、file0018 になります。
基数に負の値を指定することもできます。たとえば、50 ~ 55 の範囲のフレームをレンダリングし、[ファイル番号の基数](File Number Base)を -50 に設定する場合、その結果は file-050、file-051、file-052、file-053、file-054、file-055 になります。
[出力イメージ サイズ](Output Size)領域
あらかじめ定義されているサイズの 1 つを選択するか、または[幅](Width)および[高さ](Height)の編集ボックスに別のサイズを入力します(ピクセル単位)。これらのコントロールは、イメージの解像度とアスペクト比に影響します。
- ドロップダウン リスト
- [出力イメージ サイズ](Output Size)ドロップダウン リストで、業界標準のフィルムやビデオのアスペクト比の中から選択することができます。 いずれかの形式を選択し、他の領域コントロールを使用して、出力解像度を設定します。 または、独自のアスペクト比や解像度を設定するには、既定の[カスタム](Custom)オプションを使用します。 リストからは次のようなオプションが選択できます。
- [カスタム](Custom)
- [35mm 1.316:1 フル口径(映画)](35mm 1.316:1 Full Aperture (cine))
- [35mm 1.37:1 アカデミー(映画)](35mm 1.37:1 Academy (cine))
- [35mm 1.66:1 (映画)](35mm 1.66:1 (cine))
- [35mm 1.75:1 (映画)](35mm 1.75:1 (cine))
- [35mm 1.85:1 (映画)](35mm 1.85:1 (cine))
- [35mm アナモルフィック(2.35:1)](35 MM Anamorphic (2.35:1))
- [35mm アナモルフィック(2.35:1) (スクイーズ)](35 MM Anamorphic (2.35:1) (Squeezed))
- 70mm Panavision (映画)(イメージ アスペクト: 2.20)
- 70mm IMAX (映画)(イメージ アスペクト: 1.36420)
- VistaVision (イメージ アスペクト: 1.50)
- 35mm(24mm × 36mm)(スライド)(イメージ アスペクト: 1.50)
- 6cm × 6cm (2 1/4" × 2 1/4")(スライド)(イメージ アスペクト: 1.0)
- 4" × 5" または 8" × 10" (スライド)(イメージ アスペクト: 1.250)
- NTSC D-1 (ビデオ)(イメージ アスペクト: 1.3333)
- NTSC DV(ビデオ)(イメージ アスペクト: 1.350)
- PAL (ビデオ)(イメージ アスペクト: 1.3333)
- PAL D-1 (ビデオ)(イメージ アスペクト: 1.3333)
- HDTV (ビデオ)(イメージ アスペクト: 1.77778)
注: [イメージ アスペクト](Image Aspect)、[幅](Width)、[高さ](Height)ボタンの値は、このリストから選択する出力形式によって異なる可能性があります。 - 口径幅(mm)
- レンダリング出力を作成するカメラの口径幅を指定できます。この値を変更すると、カメラの[レンズ](Lens)値が変更されます。これはレンズと視野の値の関係に影響を与えますが、シーンにあるカメラのビューは変更されません。
たとえば、43.0 mm の設定のレンズがあり、[口径幅](Aperture Width)を 36 から 50 に変更し、[レンダリング設定](Render Setup)ダイアログ ボックス(またはレンダリング)を閉じると、カメラ レンズのスピナーは 59.722 に変更されますが、シーンはまだビューポートとレンダリングで同じように見えます。[カスタム](Custom)以外の標準フォーマットでは、[口径幅](Aperture Width)はフォーマットによって決定され、このコントロールはテキスト表示になります。
- [幅](Width)、[高さ](Height)
- イメージの幅と高さを指定して出力イメージの解像度をピクセル数で設定できます。[カスタム](Custom)フォーマットでは、これらの 2 つのスピナーを個別に設定できます。その他のフォーマットでは、2 つのスピナーは指定されたアスペクト比でロックされているので、一方を調整するともう一方も変更されます。幅と高さの最大値は、それぞれ 32,768 ピクセルと 32,768 ピクセルです。
- プリセット解像度ボタン([320x240]、[640x480]、など)
- これらのボタンのいずれかをクリックして、プリセット解像度を選択します。ボタンはカスタマイズできます。ボタンを右クリックすると、指定されている解像度を変更できる[プリセット設定](Configure Preset)ダイアログ ボックスが表示されます。
- イメージ アスペクト
- イメージの高さに対する幅の比率。 この値を変更すると、アクティブな解像度の次元が正しく保たれるように高さの値も変更されます。この領域のドロップダウン リストから[カスタム](Custom)以外の形式を使用する場合、アスペクト比は固定になり、読み取り専用フィールドとして表示されます。
3ds Max では、[イメージ アスペクト](Image Aspect)値は常に乗数値で表されます。フィルムとビデオの説明では、多くの場合アスペクト比は比例で表されます。たとえば、1.33333 (既定値の[カスタム](Custom)のアスペクト比) は しばしば 4:3 で表されます。レター ボックスが使用されない場合、これは放送ビデオ(NTSC と PAL の両方)の標準アスペクト比になります(レターボックスは、上下に黒い領域が入ったワイドスクリーン フィルム形式の全体の幅を表示)。
 カスタムの出力イメージ サイズを使用するとき、[イメージ アスペクト](Image Aspect)の右にある[ロック](lock)ボタンでアスペクト比を現在の値でロックできます。 このボタンをオンにすると、[イメージ アスペクト](Image Aspect)編集ボックスはラベルに変わり、[幅](Width)と[高さ](Height)のフィールドはアスペクト比の値を保つように互いにロックされ、一方を調整するともう一方も変更されます。 また、アスペクト比がロックされた場合、[ピクセル アスペクト](Pixel Aspect)値を変更するとアスペクト比の値を保つように高さの値も変更されます。 注: ビューポートでは、カメラの円錐は[レンダリング設定](Render Setup)ダイアログ ボックスで設定したイメージ アスペクト比を反映して変更されます。この変更は[レンダリング設定](Render Setup)ダイアログ ボックスを終了すると反映されます。
カスタムの出力イメージ サイズを使用するとき、[イメージ アスペクト](Image Aspect)の右にある[ロック](lock)ボタンでアスペクト比を現在の値でロックできます。 このボタンをオンにすると、[イメージ アスペクト](Image Aspect)編集ボックスはラベルに変わり、[幅](Width)と[高さ](Height)のフィールドはアスペクト比の値を保つように互いにロックされ、一方を調整するともう一方も変更されます。 また、アスペクト比がロックされた場合、[ピクセル アスペクト](Pixel Aspect)値を変更するとアスペクト比の値を保つように高さの値も変更されます。 注: ビューポートでは、カメラの円錐は[レンダリング設定](Render Setup)ダイアログ ボックスで設定したイメージ アスペクト比を反映して変更されます。この変更は[レンダリング設定](Render Setup)ダイアログ ボックスを終了すると反映されます。 - ピクセル アスペクト
- 別のデバイスでの表示用にピクセルのアスペクト比を設定します。イメージは、ディスプレイでは壊れているように見えることがありますが、異なるシェイプのピクセルを持つデバイスでは正しく表示されます。[カスタム](Custom)以外の標準フォーマットでは、ピクセル アスペクト比を変更できません。また、このコントロールは使用不可能になります。
 [ピクセル アスペクト](Pixel Aspect)編集ボックスの右にある[ロック](Lock)ボタンでピクセル アスペクト比をロックできます。このボタンをオンにすると、[ピクセル アスペクト](Pixel Aspect)編集ボックスはラベルに変わり、その値を変更できなくなります。このボタンは[カスタム](Custom)フォーマットでのみ使用できます。
[ピクセル アスペクト](Pixel Aspect)編集ボックスの右にある[ロック](Lock)ボタンでピクセル アスペクト比をロックできます。このボタンをオンにすると、[ピクセル アスペクト](Pixel Aspect)編集ボックスはラベルに変わり、その値を変更できなくなります。このボタンは[カスタム](Custom)フォーマットでのみ使用できます。 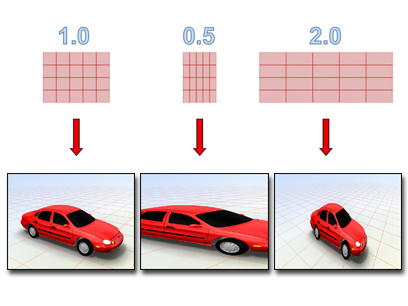
四角形のピクセルを使用したモニタ上で、ピクセル アスペクトを変更してイメージを伸縮させる
注: 標準 NTSC では、ピクセル アスペクト比は 0.9 です。NTSC 用に 16:9 (0.778)のアナモルフィック イメージを作成する場合、ピクセル アスペクト比を 1:184 にします。これは、[イメージ アスペクト](Image Aspect)で既に説明したように、イメージがレターボックスではないことが前提です。
[オプション](Options)領域
- 環境効果
- このチェック ボックスにチェックマークを付けると、ボリューム フォグなど、適用された環境効果がレンダリングされます。
- 効果
- このチェック ボックスにチェックマークを付けると、ブラーなど、適用された効果がレンダリングされます。
- ディスプレイスメント
- 適用されたディスプレイスメント マッピングがレンダリングされます。
- ビデオ カラー チェック
- 安全な NTSC または PAL しきい値を超えるピクセル カラーの有無を確認して、それらにフラグを付けるか、または受け入れ可能な値に変更します。
既定値では、「安全ではない」色は黒のピクセルとしてレンダリングされます。この既定値は、[基本設定](Preference Settings)ダイアログ ボックスの[レンダリング](Rendering)パネルを使用することで変更できます。
- フィールド レンダリング
- フレームではなく、ビデオ[フィールド](fields)にレンダリングします。ビデオのアニメーションの作成時にこれを使用します。
- 非表示のジオメトリをレンダリング
- 非表示のオブジェクトでも、シーンにあるジオメトリ オブジェクトはすべてレンダリングされます。
- エリア ライト/シャドウをポイントにする
- すべてのエリア ライトまたはシャドウを、ポイント オブジェクトから出しているかのようにレンダリングし、レンダリング時間を速めます。
mental ray がアクティブなレンダラーである場合は、[レンダリング フレーム ウィンドウ](Rendered Frame Window)
 下部パネルの[ソフト シャドウ精度](Soft Shadows Precision)スライダを一番左の位置に設定することによって、このスイッチと同じ効果を得ることができます。または、このスライダを使用してソフト シャドウをグローバルに調整することにより、レンダリングを高速に行いながらソフト シャドウが表示されるようにすることもできます。 ヒント: ポイント ライトはエリア ライトよりもはるかに短時間でレンダリングできるため、このオプションはドラフトのレンダリングに有効です。注: ラジオシティを使用したシーンは、エリア ライトがラジオシティ ソリューションのパフォーマンスにあまり影響しないため、この切り替えによる影響がありません。
下部パネルの[ソフト シャドウ精度](Soft Shadows Precision)スライダを一番左の位置に設定することによって、このスイッチと同じ効果を得ることができます。または、このスライダを使用してソフト シャドウをグローバルに調整することにより、レンダリングを高速に行いながらソフト シャドウが表示されるようにすることもできます。 ヒント: ポイント ライトはエリア ライトよりもはるかに短時間でレンダリングできるため、このオプションはドラフトのレンダリングに有効です。注: ラジオシティを使用したシーンは、エリア ライトがラジオシティ ソリューションのパフォーマンスにあまり影響しないため、この切り替えによる影響がありません。 - 両面レンダリング
- 両面レンダリングはすべての面を両側ともレンダリングします。レンダリング時間の速度を上げるために、通常、このチェックマークは消しておきます。オブジェクトの外側だけでなく内部もレンダリングする必要がある場合や、また面法線が正しく統一されていないような複雑なジオメトリを読み込んだ場合などは、このチェックマークを付ける必要があります。 注: このスイッチは mental ray の Arch & Design マテリアルを使用するオブジェクトには適用できません。そのような場合は、マテリアルの[拡張レンダリング オプション](Advanced Rendering Options)ロールアウト
 [背面非表示](Back Face Culling)チェック ボックスにチェックマークを付けます。
[背面非表示](Back Face Culling)チェック ボックスにチェックマークを付けます。 - スーパー ブラック
- スーパー ブラック レンダリングはビデオを合成するためにレンダリングされたジオメトリの暗さを制限します。本当にこれが必要である場合以外は、チェックマークを消しておきます。
[アドバンスド ライティング](Advanced Lighting)領域
- アドバンスド ライティングを使用
- このチェック ボックスにチェックマークが付いている場合、レンダリングにラジオシティ ソリューションまたはライト トレースが組み込まれます。
- 必要時にアドバンスド ライティングを計算
- このチェック ボックスにチェックマークが付いている場合、必要に応じて 3ds Max がラジオシティをフレームごとに計算します。
通常、連続したフレームをレンダリングする場合、3ds Max は最初のフレームのラジオシティだけを計算します。 アニメーションで、後続のフレームのアドバンスド ライティングを再計算する必要がある場合は、このオプションをオンにします。たとえば、明るい色でペイントされたドアを開き、それが近接した白い壁の色に影響する場合などに、アドバンスド ライトを再計算する必要があります。
[ビットマップ パフォーマンスとメモリ オプション](Bitmap Performance and Memory Options)領域
3ds Max がレンダリングにフル解像度のマップを使用するか、ビットマップ プロキシを使用するかを表示します。 この設定を変更するには、[設定](setting)ボタンをクリックします。
- 設定
- クリックすると[ビットマップ プロキシのグローバル設定と既定値](Global Settings and Defaults for Bitmap Proxies)ダイアログ ボックスが開きます。
[レンダリング出力](Render Output)領域
- ファイルを保存
- このチェック ボックスにチェックマークを付けてレンダリングすると、レンダリングされたイメージやアニメーションを 3ds Max がディスクに保存します。 [ファイルを保存](Save File)は、[ファイル](File)ボタンを使用して出力ファイルを指定した後にのみ利用できます。
- ファイル
- [レンダリング出力ファイル](Render Output File)ダイアログ ボックスを表示します。このダイアログ ボックスで出力ファイルの名前、形式、および場所を指定できます。
書き込み可能な静止またはアニメートされたイメージ ファイル形式のいずれかにレンダリングできます。
複数のフレームを静止イメージ ファイル形式にレンダリングする場合、レンダラーで個々のフレーム ファイルがレンダリングされ、各ファイル名にシーケンス番号が付加されます。この番号は、[ファイル番号の基数](File Number Base)の設定で制御できます。
- 出力パスにイメージ ファイル リストを置いてください
- このチェック ボックスにチェックマークを付けると、イメージ シーケンス(IMSQ)ファイルが作成され、レンダリングとして同じディレクトリに保存されます。既定値ではチェックマークは付いていません。
3ds Max では、レンダリング要素 1 個あたり IMSQ ファイルまたは IFL ファイルが 1 つずつ作成されます。 これらのファイルは、[レンダリング](Render)または[新規作成](Create Now)をクリックすると作成されます。なお、これらのファイルの作成は、実際のレンダリングの前に行われます。
イメージ シーケンス ファイルを作成できるのは、次のようなレンダリングの場合です。
- [レンダリング設定](Render Setup)ダイアログ ボックスを使ったレンダリング
- [レンダリング](Render)コマンドによるレンダリング
- バッチ レンダリング
- コマンドライン レンダリング
- MAXScript レンダリング
- ActiveShade レンダリング
イメージ シーケンス ファイルが作成されないレンダリングは、以下のとおりです。
- テクスチャへのレンダリング
- ビデオ ポスト レンダリング
- パノラマのレンダリング
- 新規作成
- イメージ シーケンス ファイルを「手動で」作成する場合にクリックします。まず、レンダリングそのものの出力ファイルを選択する必要があります。
- (イメージ シーケンス ファイル タイプ)
- 以下のいずれかを選択します。
- [Autodesk ME イメージ シーケンス ファイル(.imsq)](Autodesk ME Image Sequence File (.imsq)) オンになっている場合(既定値)、イメージ シーケンス(IMSQ)ファイルが作成されます。
- 従来の 3ds max イメージ ファイル リスト (.ifl) オンのときは、イメージ ファイル リスト(IFL)ファイルが、古いバージョンの 3ds Max で作成されていたような形で作成されます。
- デバイスを使用
- レンダリングされた出力をビデオ レコーダなどのデバイスへ送信します。初めに、[デバイス](Devices)ボタンをクリックしてデバイスを指定します。このデバイス用の適切なドライバがすでにインストールされている必要があります。
- レンダリング フレーム ウィンドウ
- レンダリングされた出力を[レンダリング フレーム ウィンドウ](Rendered Frame Window)に表示します。
- 既存のイメージをスキップ
- このオプションと[ファイルを保存](Save File)にチェックマークが付いていると、レンダラーは既にレンダリングされディスクに保存された一連のイメージをスキップします。