地表合成オブジェクトは、コンタライン データから惑星サーフェスを作成します。
地表を作成するには、高度コンタを表す編集可能なスプラインを選択し、[地表](Terrain)をクリックします。その結果、3ds Max によってコンタ上にメッシュ サーフェスが生成されます。 「段状」に表示される地表オブジェクトを作成すると、コンタ データの各レベルが 1 つの段となり、従来の地形調査モデルのようになります。
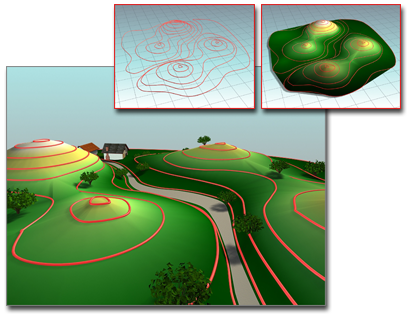
コンタを使用して地表を作成:
インセット左: コンタ
インセット右: 地表オブジェクト
メイン: 地表オブジェクトを風景の基礎として使用
コンタ データとして使用する AutoCAD 図面ファイルを読み込むことができます。読み込む場合、3ds Max は、AutoCAD オブジェクトのレイヤ、カラー、またはオブジェクト タイプに基づいて各オブジェクトに名前を付け、各名前に番号を付加します。 たとえば、BASE というレイヤ上にある AutoCAD オブジェクトは BASE.01 になります。詳細は、「DWG ファイルの読み込み」を参照してください。
等高線データの読み込みや作成を実行した後、オブジェクトを選択して[地表](Terrain)ボタンをクリックすると、3ds Maxはその等高線データに基づいて、三角測量で測量された新しいメッシュ オブジェクトを作成します。 最初に選択したスプラインの名前がこの地表オブジェクトの名前になります。それ以外に選択したスプラインは、[オペランドを選択](Pick Operand)ロールアウトで前に行った[参照](Reference)、[移動](Move)、[コピー](Copy)、または[インスタンス](Instance)の選択に応じて処理されます。
地表オブジェクトのオペランドには、水平スプラインであるかどうかにかかわらず、任意のスプラインを使用できます。ただし、一連の等高線を使用して地表が作成されている場合、通常は、水平でないスプラインを使用して地表オブジェクトを追加またはリファインします。
 [ジオメトリ オプション](Geometry Options)領域
[ジオメトリ オプション](Geometry Options)領域  [キャップが閉じた図形](Cap Closed Entities)をオフにします。
[キャップが閉じた図形](Cap Closed Entities)をオフにします。 [地表](Terrain)の機能の使用例には、次のようなものがあります。
- 3D の高度プランの効果を視覚化する。
- 地形の地形学的な波動を調査することによって、ビューや日影システムを最大化する。
- データのカラーを使用することによって、高度変化を分析する。
- 建築物、景観、および道路を地表モデルに追加して、仮想都市や仮想コミュニティを作成する。
- シーンにカメラを追加することにより、サイト上の特定の場所から回廊地帯を表示し、隆起分析を完了する。
手順
高度変化を分析するには:
- コンタ データを読み込むか作成します。
-
 コンタ データを選択し、[地表](Terrain)ボタンをクリックします。
コンタ データを選択し、[地表](Terrain)ボタンをクリックします。 - [高度で色分け](Color By Elevation)ロールアウトで、[基本高度](Base Elev)編集ボックスに、[最大高度](maximum elevations)と[最小高度](minimum elevations)の間で高度範囲の値を入力します。値を入力したら、[ゾーンを追加](Add Zone)ボタンをクリックします。
3ds Max によって、[既定値を作成](Create Defaults)ボタンの下のリストに範囲が表示されます。
- [基本カラー](Base Color)のカラー見本をクリックして、各高度範囲のカラーを変更します。たとえば、低い高度には濃紺、中間の高度には水色、高い高度には緑のように使用できます。
- 高度がストライプ効果に変更されたことを確認するには、[範囲の最上カラーに塗り潰し](Solid To Top of Zone)ラジオ ボタンをクリックします。
- 高度がブレンドされるのを確認するには、[上のカラーにブレンド](Blend To Color Above)ラジオ ボタンをクリックします。
インタフェース
[名前とカラー](Name and Color)ロールアウト
地表オブジェクトの名前を表示します。 3ds Max では、選択されたオブジェクトの名前を地表オブジェクトの名前として使用します。
[オペランドを選択](Pick Operand)ロールアウト
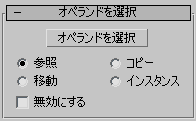
- オペランドを選択
- スプラインが地表オブジェクトに追加されます。地表オブジェクトを生成する前に必要なオブジェクトをすべて選択しなかった場合や、読み込まれたデータの中で地表オブジェクトに含まれなかったオブジェクトがある場合に利用できます。また、このボタンを使用して、現在のシーンにある既存のスプラインを地表オブジェクトに追加することも可能です。
- [参照](Reference)、[コピー](Copy)、[移動](Move)、[インスタンス](Instance)
- [オペランドを選択](Pick Operand)をクリックすると、指定されたコピー方法によって、オペランドの使用法が決まります。[移動](Move)が選択されている場合は、オリジナルの等高線データが新しい地表オブジェクトのオペランドに移動されます。[コピー](Copy)、[参照](Reference)、または[インスタンス](Instance)が選択されている場合は、オリジナルの等高線データがシーン内に保持され、等高線データのコピー、参照、またはインスタンスが地表オブジェクトのオペランドとして作成されます。これはブール演算のコピー方法に似ています。
- 上書き
- 閉じたカーブを選択して、その内側にある他のオペランド データを無効にすることができます。[無効にする](Override)オペランドが囲む領域内(プランを参照)では、メッシュの他のカーブやポイントは無視され、[無効にする](Override)オペランドの高度で上書きされます。オペランド リストでは、[無効にする](Override)オペランドの名前の後に「#」が付きます。[無効にする](Override)は、閉じたカーブでのみ有効です。複数の[無効にする](Override)オペランドが重なる場合は、後のオペランド(オペランド番号が高いもの)が優先されます。
パラメータ ロールアウト
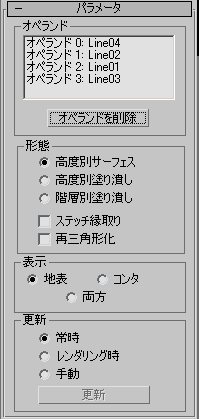
[オペランド](Operands)領域
- [オペランドのリスト]
- 現在のオペランドを表示します。各オペランド名の先頭に「オペランド」が付き、その後に番号とオペランドとして使用されるオブジェクトの名前が付いた形式で表示されます。画層名、カラー名、またはオブジェクト タイプ名の末尾に数字を付けたものが、オペランド名を構成します。
標準のマウスベースの方法を使用して、リスト メンバーを選択します。単一のエントリを選択するにはクリックします。範囲を選択するには、ドラッグするか、Shiftキーを押しながらクリックします。他のエントリのステータスを変更せずに 1 つのエントリの選択を切り替えるには、Ctrlキーを押しながらクリックします。
- オペランドを削除
- [オペランド](Operands)リストで選択されているエントリを削除します。
[形態](Form)領域
- [高度別サーフェス](Graded Surface) 等高線上にメッシュの高度別サーフェスが作成されます。

高度別サーフェスとして作成された地表
- [高度別塗り潰し](Graded Solid) 両側面と底部サーフェスの周りに縁のついた高度別サーフェスが作成されます。これは、あらゆる方向から見える「塗り潰し」を表します。
- [階層別塗り潰し](Layered Solid) 「ウェディング ケーキ」のような、つまり厚紙で作られた建築モデルに似た、薄い層からなる塗り潰しが実行されます。

「階層別塗り潰し」サーフェスとして、レベルをつけて作成された地表
- ステッチ縁取り
- チェックマークが付いている場合、エッジの状態を定義するスプラインが閉じていないと、地表オブジェクトのエッジの周りに新しい三角形は作成されません。ほとんどの地表形態では、このチェックマークが付いていない方が適切に表示されます。
- 再三角形化
- 基本的な地表アルゴリズムでは、地表が急激に曲がると、等高線が平らになったり段々になったりする傾向があります。たとえば、狭い川底を等高線で表わした場合などに、この問題が生じます。その結果、滑らかに下降する谷間ではなく、各等高線で段々が形成されるようになります。[再三角形化](Retriangulate)にチェックマークを付けると、処理速度は遅くなりますが、等高線に基づく処理がより厳密に行われます。[階層別塗り潰し](Layered Solid)モードでは、この効果がよりはっきりとします。更に精度を上げるには、水平補間と組み合わせて[再三角形化](Retriangulate)を使用します。
[表示](Display)領域
- [地表](Terrain) 等高線データ上に、三角測量で測量されたメッシュのみが表示されます。
- [コンタ](Contours) 地表オブジェクトの等高線データのみが表示されます。
- [両方](Both) 地表オブジェクトの、三角測量で測量されたメッシュと、コンタ ライン データの両方が表示されます。サーフェスをクリックすることで地表オブジェクトを選択できますが、コンタ ラインをクリックしても選択できません。[両方](Both)を選択した場合、ワイヤフレーム表示モードのとき、またはエッジ面が表示されているときに、等高線が見えにくくなることがあります。
[更新](Update)領域
この領域の項目を設定して、3ds Max による地表オブジェクトの投影の再計算のタイミングを指定します。 地表オブジェクトは複雑になると処理が遅くなるため、これらのオプションを使用して定常的な計算を避けることができます。
- [常時](Always) インスタンス化または参照されたオペランドのオリジナル オブジェクトを含め、オペランドを変更するたびに地表オブジェクトが即時に更新されます。
- [レンダリング時](When Rendering) シーンをレンダリングしたとき、または[更新](Update)をクリックしたときに、地表オブジェクトが更新されます。このオプションを使用すると、[更新](Update)をクリックしない限り、ビューポートに表示されるジオメトリが必ずしも現在のジオメトリと一致しなくなります。
- [手動](Manually) [更新](Update)ボタンをクリックすると、地表オブジェクトが更新されます。
- 更新
- 地表オブジェクトを更新します。このボタンは、[常時](Always)が選択されているときだけ使用不能になります。
[簡易表示](Simplification)ロールアウト
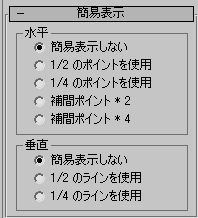
[水平](Horizontal)領域
- [簡易表示しない](No Simplification) オペランドのすべての頂点を使用して複雑なメッシュを作成します。2 つの分数オプションの場合よりも具体的に表示され、ファイル サイズも大きくなります。
- [1/2 のポイントを使用](Use 1/2 of Points) 地表オブジェクトの半数の頂点を使用して、あまり複雑でないメッシュが作成されます。[簡易表示しない](No Simplification)を使用した場合よりも、簡略になり、ファイル サイズも小さくなります。
- [1/4 のポイントを使用](Use 1/4 of Points) 地表オブジェクトの 4 分の 1 の頂点を使用して、あまり複雑でないメッシュが作成されます。オプションのうちで最も簡略化され、ファイル サイズも最も小さくなります。
- [補間ポイント * 2](Interpolate Points * 2) オペランドの頂点を 2 倍に増やし、よりリファインされた複雑なメッシュを作成します。円や楕円などの構築的なカーブを使用する地表形態で、最も効果的なオプションです。[簡易表示しない](No Simplification)を使用した場合よりも詳細になり、ファイル サイズも大きくなります。
- [補間ポイント * 4](Interpolate Points * 4) オペランドの頂点を 4 倍に増やし、よりリファインされた複雑なメッシュを作成します。円や楕円などの構築的なカーブを使用する地表形態で、最も効果的なオプションです。[簡易表示しない](No Simplification)を使用した場合よりも詳細になり、ファイル サイズも大きくなります。
[垂直](Vertical)領域
- [簡易表示しない](No Simplification) 地表オブジェクトのすべてのスプライン オペランドを使って、複雑なメッシュが作成されます。他の 2 つのオプションの場合よりも具体的に表示され、ファイル サイズも大きくなります。
- [1/2 のラインを使用](Use 1/2 of Lines) 地表オブジェクトの半数のスプライン オペランドを使用して、あまり複雑でないメッシュが作成されます。[簡易表示しない](No Simplification)を使用した場合よりも、簡略になり、ファイル サイズも小さくなります。
- [1/4 のラインを使用](Use 1/4 of Lines) 地表オブジェクトの 4 分の 1 のスプライン オペランドを使用して、あまり複雑でないメッシュが作成されます。これら 3 つのオプションのうち最も簡略化されており、ファイル サイズも小さくなっています。
[高度で色分け](Color by Elevation)ロールアウト
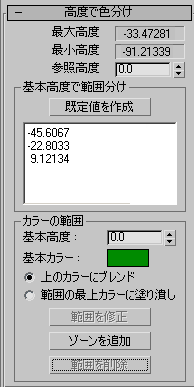
- 最大高度
- 地表オブジェクトの Z 軸における最大高度が表示されます。この値は、3ds Max が等高線データを基に自動計算します。
- 最小高度
- 地表オブジェクトの Z 軸における最小高度を表示します。この値は、3ds Max が等高線データを基に自動計算します。
- 参照高度
- 3ds Max によって、高度の範囲にカラーを割り当てる目安として使用される参照高度、つまり基準点を指定します。 参照高度を入力してから[既定値を作成](Create Defaults)ボタンをクリックします。3ds Max では、参照高度より上の高度は陸地として扱われ、参照高度より下の高度は水中として扱われます。
オブジェクトに最小高度以下の値を入力すると、参照高度から最小高度までの範囲を 3ds Max がダーク グリーン、ライト グリーン、黄、紫、ライト グレーの 5 つのカラー範囲に分割します。
最小高度と最大高度の間の値を入力すると、3ds Max によって 6 つのカラー範囲が作成されます。 2 つの範囲(ダーク ブルーとライト ブルー)は、[参照高度](reference elevation)よりも下の高度に使用されます。これらは、水中であるとみなされます。1 つの範囲(ダーク イエロー)が[参照高度](reference elevation)の前後の狭い範囲に使用されます。残る 3 つの範囲(ダーク グリーン、ライト グリーン、およびライト イエロー)は、[参照高度](reference elevation)より高い高度に使用されます。
最大高度以上の値を入力すると、3ds Max によって、最小高度から参照高度までの範囲が、ダーク ブルー、ミディアム ブルー、ライト ブルーの 3 つのカラー範囲に分割されます。
[基本高度で範囲分け](Zones by Base Elevation)領域
- 既定値を作成
- 高度範囲を作成します。3ds Maxは座標(参照高度)を参照し、各範囲の最小高度をリストします。 3ds Max では、基本高度に範囲の色が適用されます。 範囲間のカラーをブレンドするかどうかは、[上のカラーにブレンド](Blend to Color Above)オプションまたは[範囲の最上カラーに塗り潰し](Solid to Top of Zone)オプションの選択によって決まります。
[カラーの範囲](Color Zone)領域
この領域の項目を使用して、カラーを高度の範囲に割り当てます。たとえば、ブルーのレベルを変更して水深を示す場合などがあります。[カラーの範囲](Color Zone)領域で行った変更は、[範囲を修正](Modify Zone)ボタンや[ゾーンを追加](Add Zone)ボタンをクリックするまで、地表オブジェクトに反映されません。
- 基本高度
- カラーを割り当てる範囲の基本高度です。値を入力した後、[ゾーンを追加](Add Zone)をクリックし、[既定値を作成](Create Defaults)のリストに高度を表示します。
- 基本カラー
- カラー見本をクリックして、範囲のカラーを変更します。
- [上のカラーにブレンド](Blend to Color Above) 現在の範囲のカラーをすぐ上の範囲のカラーにブレンドします。
- [範囲の最上カラーに塗り潰し](Solid To Top of Zone) すぐ上の範囲のカラーにブレンドせずに、範囲の最上カラーで塗り潰します。
- 範囲を修正
- 範囲に対して選択されたオプションを修正します。
- ゾーンを追加
- 新しい範囲に対する値と選択されたオプションを選択します。
- 範囲を削除
- 選択された範囲を削除します。