面取りモディファイヤは、四辺形出力を生成するオプションを使用して、オブジェクトの特定の部分に対し、手続き式にエッジを追加できます。面取りモディファイヤはすべてのサブオブジェクト レベルに適用することができ、通常は鋭いコーナーに丸みを付けるために使用されますが、メッシュ解像度が追加で必要となる場合にも適用することができます。
また、面取りモディファイヤは広範な入力および出力オプションを含む、編集可能ポリゴンなどのオブジェクトに組み込まれた面取り機能以上の拡張機能セットを提供します。
例1: 面取りのオブジェクト作成:
- ボックス プリミティブを作成します。次の生成パラメータを使用します。
- 長さ: 60.0
- 幅: 100.0
- 高さ: 12.0
- [長さセグメント](Length Segs): 3
- [幅セグメント](Width Segs): 3
- 高さセグメント: 1
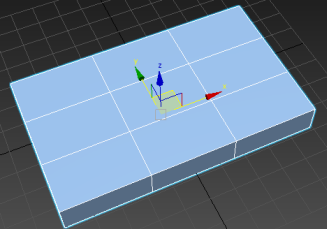
- ボックスを編集可能ポリゴン形式に変換します。
- モディファイヤのスタックで、[編集可能ポリゴン]項目の隣にある + アイコンをクリックし、サブオブジェクト階層を拡大します。次に、エッジ アイテムをクリックし、エッジ サブオブジェクト レベルをアクティブにします。
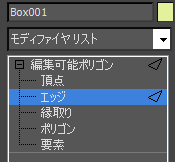
- 内部エッジをダブルクリックし、ループを選択したのち、それをボックスの外に近い位置まで移動します。
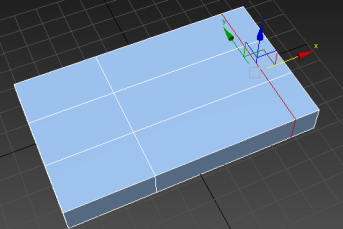
- 残り3つの内部エッジループに対しこの手順を繰り返します。
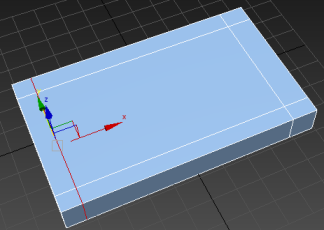
- ポリゴン サブオブジェクト レベルに移動します。ボックスの一番上の内部ポリゴンを選択します。約 10 ユニット分内側に向けて押し出します。 押し出しモードを終了します。
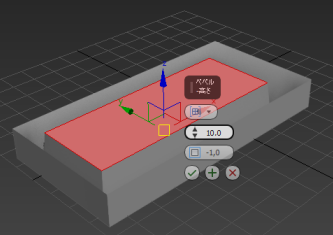 注: 3ds Maxからはこれに似た成果を得るための様々な手法が入手可能です。ただし、この方法は特に面取りモディファイヤ オプションを試すのに適しています。
注: 3ds Maxからはこれに似た成果を得るための様々な手法が入手可能です。ただし、この方法は特に面取りモディファイヤ オプションを試すのに適しています。次のステップでは、2 つの異なるレベルでサブオブジェクトを選択し、面取りモディファイヤ選択設定で使用可能ないくつかの異なる選択肢を見てみます。
- ポリゴン レベルで 4 つの垂直なポリゴンを内側に選択します。 その後、エッジ サブオブジェクト レベルに移動します。ボックスの一番上の 4 つの内部エッジを選択します。
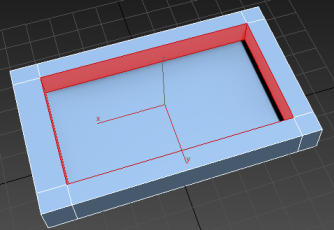
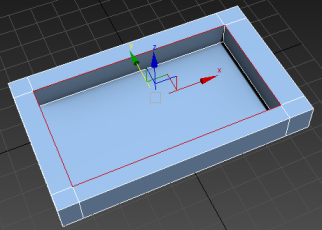
最も重要な面取りモディファイヤ機能を説明するためにトレイのようにシンプルな形のオブジェクトを作成します。
例 2: 面取りモディファイヤの応用と設定変更
- モディファイヤ パネルのモディファイヤ リストから[オブジェクト空間モディファイヤ]
 [面取り]を選択します。
[面取り]を選択します。 面取りモディファイヤがオブジェクトに適用され、設定(モディファイヤ パネル上の[面取り]ロールアウト)が開きます。
- エッジ サブオブジェクト レベルにアクセスします。まだ起動されていない場合、モディファイヤ パネルの[モディファイヤリスト]から面取りモディファイヤを適用します。 結果をより見やすく表示するために角を拡大表示します。
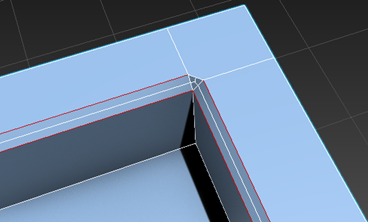
ご覧のように、4 つの角が面取りされています。また角の新しいポリゴンはすべて四角形となっています。これは初期操作設定から得られた結果です。いわゆる四角形面取りです。
- [面取り]ロールアウトでは、面取り[量]を 2.0 に設定します。
面取りが拡大されます。以降の操作結果が見やすくなります。
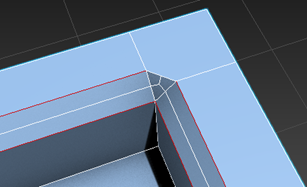
- [面取り]ロールアウトで、操作設定を[標準面取り]に設定します。
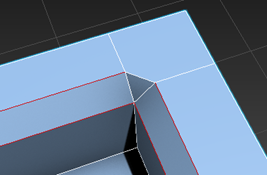
角の新しいポリゴンは今度は三角形です。一般的に、多角形に立体感を与える場合、三角形の結果は予測不能です。ゆえに、可能な限り四角形にするのがベストです。
現在の結果は標準的な面取りです。木製品の鋭角をやすりやかんなをかけて 2 つの面の間をスムーズにするという現実世界に存在する平面的な面取りをまねたものです。 面取りモディファイヤを使用すると、多様な形で簡単にこの効果を得ることができます。[面取り](Chamfer)モディファイヤを使用すると、簡単にこの効果にバリエーションを作成することができます。
- [四角形面取り]操作設定に戻り、面取りした角にも目を配りながらテンション スピナーをゆっくりとドラッグし 0.0 まで下げていきます。
テンション設定が低いほど、面取りした箇所が外に出っ張ります。そして 0.0 で鋭角になります。面取り部を丸くしたい場合、テンション値は高く設定してください。
- テンション値を 0.7 に設定し、セグメントを3に増やします。
この値で、隣接する面の間の表面が滑らかに、ちょうどよい具合にまるく面取りされた状態になります。
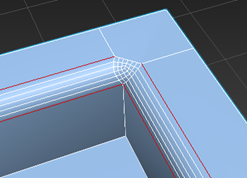
- この結果を前の面取り手法と比較したければ、いったん操作設定を[標準面取り]に戻します。
ご覧のように面取りされた箇所はまた平面に戻り、どこにも変形はありません。実際、変形は不可能です。なぜなら、テンション設定は[標準面取り]では採用されていないからです。
- [四角形面取り]操作に戻り、ドロップダウン リストの選択肢を見ます。
現在の選択は[スタックより](From Stack)に設定されています。これは、モディファイヤが適用されるオブジェクトのうち、アクティブなサブオブジェクト レベルにあるいかなる選択に対しても面取りが適応される、ということを意味しています。では、もしサブ オブジェクト レベルがアクティブでなければ何が起こるのでしょうか?
- モディファイヤのスタックで、[編集可能なポリゴン]アイテムをクリックます。
エッジ レべルがアクティブであることを表示するため、スタック表示が更新されます。
- スタック下の[最終結果を表示の切り替え]がオン(
 )になっているのを確認し、スタック表示の[エッジ]または[編集可能ポリゴン]アイテムをクリックします。
)になっているのを確認し、スタック表示の[エッジ]または[編集可能ポリゴン]アイテムをクリックします。 この操作で、面取りが各エッジに適用された結果とともにオブジェクトをオブジェクト レベルに設定します。 これは標準的な動作です。
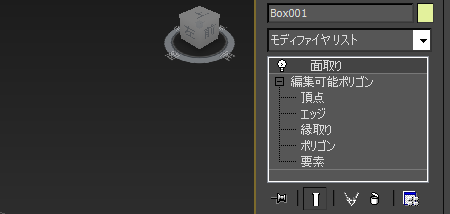
エッジがスタック上でアクティブサブ オブジェクト レベルでなかったとしても、エッジ選択はまだ存在し、面取りは可能です。
- モディファイヤ スタックで、面取りエントリをクリックし、[選択]を[選択エッジ]に設定します。
面取りは再びエッジ選択に制限されます。
前に選択した面も面取り可能です。 次に、その選択箇所に使用する選択オプションをいくつか見ていきます。
- [選択]を[選択済み端面](Selected Face Edges)に設定します。
この設定により、隣接する選択したポリゴン「内部」エッジを含む、スタック上に選択されたポリゴンの全エッジに面取りが行われます。 これで内部垂直エッジの面取りが行われます。

内部水平エッジのみ面取りしたければ、異なるオプションを使用します。
- [選択]を[選択済み面端](Selected Faces Border)に設定します。
境目は、隣接する各ポリゴン外周のエッジ接線です。そのため、選択された面の境界オプションでは、垂直角などの内部エッジは面取りされません。

- 面取りについてより詳しく知りたい場合は、残りの設定でも試してみてください。すべては面取りモディファイヤの参照トピックで説明されています。
ここまでで、面取りするためのオブジェクトを作成しました。ここから面取りモディファイヤの選択肢について詳しくみていきたいと思います。 この手順は、前の手順の続きです。