アタッチメント コンストレイントは位置コンストレイントの 1 つで、オブジェクトの位置を他のオブジェクトの面にアタッチします。ターゲット オブジェクトは、メッシュである必要はありませんが、メッシュに変換可能である必要があります。
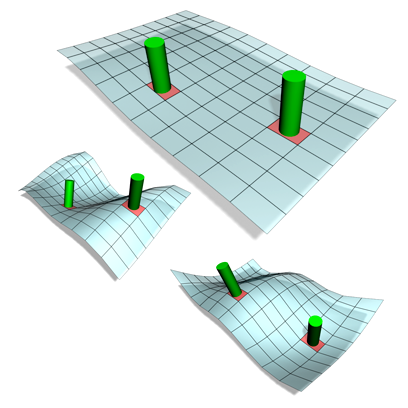
アタッチメント コンストレイントは、円柱がサーフェスから離れないようにします。
異なる位置キーを時間を置きながら付加することによって、オブジェクトのサーフェスが時間とともに変化する場合でも、そのオブジェクトの不規則なサーフェスに他のオブジェクトの位置をアニメートすることができます。
手順
例: 屈曲する円柱に円錐を付加するには:
- [パース](Perspective)ビューポートで、以下の設定の円柱を作成します。
- [半径](Radius)=20
- [高さ](Height)=30
- [高さセグメント](Height Segments)=10
- [パース](Perspective)ビューポートで、以下の設定の円錐を作成します。
- [半径 1](Radius 1)=15
- [半径 2](Radius 2)=5
- [高さ](Height)=30
- 作成した円柱
 を選択して[ベンド](Bend)モディファイヤを適用し、[曲げ角度](Bend Angle)を –70 度に設定します。
を選択して[ベンド](Bend)モディファイヤを適用し、[曲げ角度](Bend Angle)を –70 度に設定します。  をオンにしてフレーム 100 に移動し、[曲げ角度](Bend Angle)を 70 度に設定します。
をオンにしてフレーム 100 に移動し、[曲げ角度](Bend Angle)を 70 度に設定します。 100 フレームの間に円柱が逆側へ屈曲します。
 をオフにします。
をオフにします。
例(続き): アタッチ コンストレイントを割り当てて円錐を調整するには:
- 円錐を
 選択します。
選択します。  [モーション](Motion)パネルで[コントローラを割り当て](Assign Controller)ロールアウトを開き、[位置](Position)トラック、
[モーション](Motion)パネルで[コントローラを割り当て](Assign Controller)ロールアウトを開き、[位置](Position)トラック、 ([コントローラを割り当て](Assign Controller))の順にクリックし、[アタッチメント](Attachment)を選択します。
([コントローラを割り当て](Assign Controller))の順にクリックし、[アタッチメント](Attachment)を選択します。 円錐がシーンの原点に移動し、[アタッチメント パラメータ](Attachment Parameters)ロールアウトが開きます。
- [オブジェクトを選択](Pick Object)ボタンをクリックし、さらに円柱をクリックします。
円柱の名前が[オブジェクトを選択](Pick Object)ボタンの上に表示されます。
- フレーム 0 に移動します。パース ビューポートをオービットして、円柱の上部サーフェスを表示させます。
- [キー情報](Key Info)領域で、[位置を設定](Set Position)をクリックし、円柱の上部サーフェス面でマウスをドラッグします。
円錐が円柱上部にジャンプします。ドラッグを継続すると、円錐がドラッグ先の面に次々とジャンプします。
- 円錐が円柱の上部サーフェスに到達した時点でマウス ボタンを放します。
例(続き): 面を基準として円錐の位置を調整するには:
- [位置を設定](Set Position)ボタンの上にある、面を表示しているウィンドウでドラッグして、面を表す三角形に赤色の + を配置します (円柱のキャップ面はラジアル上に配置されているため、表示されている三角形の左上隅が円柱キャップの中心になります。これを確認するには、円柱の[エッジのみ表示](Edges Only)のチェックマークを外します。)
- 円錐が面のサーフェス上を縦断するように、[A]と[B]の値をスピナーで調節します。
- タイム スライダを任意のフレームに移動する操作を繰り返します。
タイム スライダの動きに応じて円柱の屈曲が変化しますが、円錐は円柱の上部サーフェスから離れません。スピナーによる[A]と[B]の値の調節と表示ウィンドウ内でのドラッグ操作を継続し、円錐の位置を調整します。
- スピナーで[面](Face)編集ボックスの値を低下させ、円錐を円柱の上面以外の部分にジャンプさせます。この編集ボックスの変更前の値は、以降の手順で使用します。
[面](Face)編集ボックスの値によって、円錐が付加される面が指定されます。この編集ボックスの値を変更すると、円錐は円柱のさまざまな面に移動します。
- [面](Face)編集ボックスに変更前の値を設定します。円錐が円柱上面に戻ります。
- アニメーションを
 再生します。
再生します。 円柱が、上面に円錐を付加されたまま前後に屈曲します。
インタフェース
コンストレイントを割り当てると、パラメータが [モーション](Motion)パネル
[モーション](Motion)パネル [アタッチメント パラメータ](Attachment Parameters)ロールアウトに表示されます。
[アタッチメント パラメータ](Attachment Parameters)ロールアウトに表示されます。
[アタッチ](Attach)領域
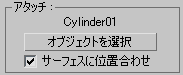
- [オブジェクト名のテキスト]
- ソース オブジェクトをアタッチするターゲット オブジェクトを指定します。
- オブジェクトを選択
- アタッチするターゲット オブジェクトをビューポート内で選択します。
- サーフェスに位置合わせ
- アタッチしたオブジェクトの向きを、アタッチ面に固定します。 [サーフェスに位置合わせ](Align To Surface)がオフの場合、アタッチされたオブジェクトの方向がターゲット オブジェクトの面の方向によって影響を受けることはありません。
[更新](Update)領域
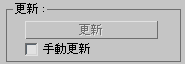
- 更新
- 表示内容を更新します。
- 手動更新
- 更新を有効化します。
[キー情報](Key Info)領域
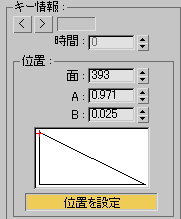
- 現在のキー
- 現在のキーの番号が表示され、別のキーに移動できます。
- 時間
- 現在のフレームが表示され、現在のキーを別のフレームに移動できます。
- 位置
- 面オブジェクトがアタッチされる面のインデックスが設定されます。 指定できる範囲は 0 ~ 268435455 です。
A/B面にアタッチされたオブジェクトの位置を示す重心座標が設定されます。 範囲は –999,999 ~ 999,999 です。
[グラフの表示]アタッチ面におけるソース オブジェクトの位置を示します。 このウィンドウ内でドラッグすることによって、オブジェクトの面に対する位置を調整できます。
位置を設定オンにすると、ソース オブジェクトのターゲット オブジェクト上での配置を調整できます。 ビューポートでターゲット オブジェクト上をドラッグし、面とその中での位置を指定します。 ソース オブジェクトはドラッグ操作に応じて、ターゲット オブジェクト上を移動します。
[TCB]領域
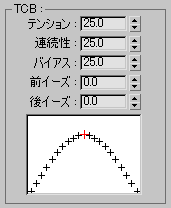
この領域内のコントロールは、他の TCB コントローラの場合と共通です。 これらの設定は、ソース オブジェクトの向きの補間や調整に反映されます。
- テンション
- 範囲は 0 ~ 50 です。
- 連続性
- 範囲は 0 ~ 50 です。
- バイアス
- 範囲は 0 ~ 50 です。
- 前イーズ
- 範囲は 0 ~ 50 です。
- 後イーズ
- 範囲は 0 ~ 50 です。