ボリューム フォグは 3D スペースをとおしてフォグの密度が均一でないフォグ効果を提供します。このプラグインは、風で漂ったり吹き払われるように見える一陣の雲のようなフォグの効果を提供します。
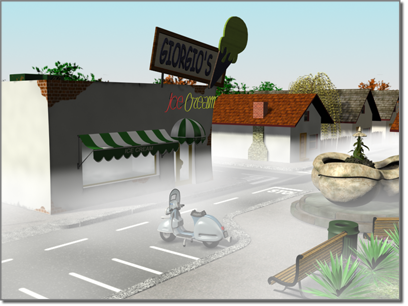
シーンに追加したボリューム フォグ
ボリューム フォグは[カメラ](Camera)ビューまたは[パース](Perspective)ビューにのみレンダリングされます。[正投影](Orthographic)ビューまたは[ユーザ](User)ビューでは、ボリューム フォグの効果はレンダリングされません。
手順
ボリューム フォグを使用するには:
- シーンのカメラ ビューまたはパース ビューを作成します。
- [レンダリング](Rendering)
 [環境](Environment)を選択します。
[環境](Environment)を選択します。 - [環境](Environment)パネルの[環境効果](Atmosphere)ロールアウトで[追加](Add)ボタンをクリックします。
[環境効果を追加](Add Atmospheric Effect)ダイアログ ボックスが表示されます。
- [ボリューム フォグ](Volume Fog)を選択して[OK]ボタンをクリックします。
- ボリューム フォグのパラメータを設定します。 注: シーンにオブジェクトがない場合はレンダリングは塗り潰されたフォグのカラーのみを表示します。また、オブジェクトがなく、かつ[フォグのバックグラウンド](Fog Background)にチェックマークが付いている場合、ボリューム フォグはバックグラウンドに表示されます。
ボリューム フォグ ギズモを作成するには:
- [作成](Create)パネルの[ヘルパー](Helpers)カテゴリで、リスト ボックスから[環境効果の装置](Atmospheric Apparatus)を選択します。
- ギズモのシェイプを選択するには、[球体ギズモ](SphereGizmo)、[円柱ギズモ](CylGizmo)、または[ボックス ギズモ](BoxGizmo)のいずれかのボタンをクリックします。
- ビューポート内でマウスをドラッグして選択した形のギズモを作成します。
ギズモはそれに対応するジオメトリのタイプと同じ方法で作成されます。マウスをドラッグして初期次元を作成します。球体ギズモには、球体を半球にする[半球](Hemisphere)チェック ボックスが付いています。
さらに、各ギズモには[シード](Seed)編集ボックスと[新規シード](New Seed)ボタンがあります。異なるシード値は異なるパターンを生成します。[新規シード](New Seed)ボタンをクリックすると新しいシード値がランダムに生成されます。
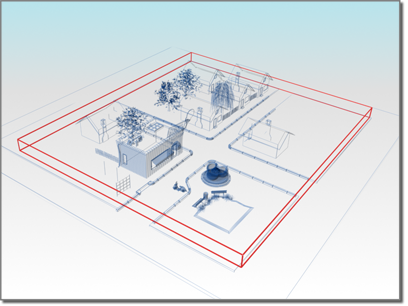
ボリューム フォグ ギズモでシーンを囲む
装置の[修正](Modify)パネルからギズモにボリューム フォグを割り当てるには:
- 装置の
 [修正](Modify)パネルを開きます。
[修正](Modify)パネルを開きます。 - [環境効果 & 効果](Atmospheres & Effects)ロールアウトを開きます。
- [追加](Add)ボタンをクリックします。
- [環境効果を追加](Add Atmospheres)ダイアログ ボックスから[ボリューム フォグ](Volume Fog)を選択して、[OK]ボタンをクリックします。
- 環境効果リストで[ボリューム フォグ](Volume Fog)をハイライト表示し、[設定](Setup)ボタンをクリックしてボリューム フォグのパラメータを調整します。
[環境](Environment)パネルからギズモにボリューム フォグを割り当てるには:
- [ボリューム フォグのパラメータ](Volume Fog Parameters)ロールアウトで[ギズモを選択](Pick Gizmo)ボタンをクリックします。
- ビューポートの中のギズモをクリックします。
そのギズモの名前が右側のリスト フィールドに表示されます。
レンダリングする場合、ボリューム フォグはギズモのシェイプに閉じ込められます。
割り当てたギズモを削除するには:
- [環境](Environment)ダイアログ ボックスで、[ボリューム フォグのパラメータ](Volume Fog Parameters)ロールアウトを開きます。
- リスト ボックスからギズモの名前を選択します。
- [ギズモを削除](Remove Gizmo)ボタンをクリックします。
この操作では、ギズモはシーンから削除されません。ギズモはフォグ効果からバインド解除されるだけです。
インタフェース
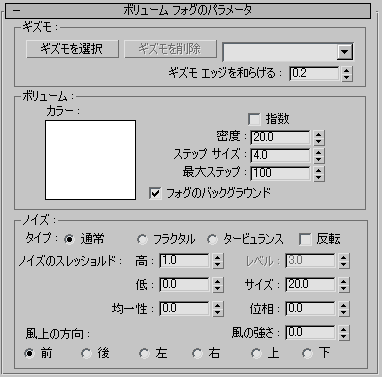
[ギズモ](Gizmos)領域
既定値では、ボリューム フォグはシーン全体に充満します。しかし、環境効果の装置であるギズモを選択してフォグを限定することができます。ギズモは球、ボックス、円柱、またはこれらのいくつかを組み合わせたものにすることができます。
- ギズモを選択
- このボタンをクリックして選択モードに入り、シーン内の環境効果の装置をクリックします。ボリューム フォグはレンダリングの際に装置に閉じ込められます。装置の名前は、装置リストに追加されます。
複数の装置オブジェクトで同じフォグ効果を表示できます。
複数のギズモを選択することができます。[ギズモを選択](Pick Gizmo)をクリックし、H を押します。[オブジェクトを選択](Pick Object)ダイアログ ボックスが表示され、リストから複数のオブジェクトを選択できます。
ギズモの次元を変更するとフォグが影響する領域も変更されますが、フォグのスケールとノイズは変更されません。たとえば、球状ギズモの半径を小さくすると、フォグが露出します。そのギズモを移動させるとフォグの外観が変更されます。
- ギズモを削除
- ボリューム フォグの効果からギズモを削除します。リストからギズモを選択し、[ギズモを削除](Remove Gizmo)ボタンをクリックします。
- [ドロップダウン リスト](gizmo drop-down list)
- 選択したギズモを表示します。
- ギズモ エッジを和らげる
- ボリューム フォグ効果のエッジをにじませます。この値が高いほど、エッジが和らげられます。指定できる範囲は 0 ~ 1.0 です。 ヒント: この値を 0 (ゼロ)に設定しないようにしてください。0 (ゼロ)に設定すると、[ギズモ エッジを和らげる](Soften Gizmo Edges)がエイリアスのエッジの原因になることがあります。
[ボリューム](Volume)領域
- カラー
- フォグのカラーを設定します。カラー見本をクリックして、[カラー セレクタ](Color Selector)で好きな色を選択します。
[オート キー](Auto Key)をオンにして 0 (ゼロ)以外のフレームでフォグのカラーを変更することによりカラー効果をアニメートできます。
- 指数
- 密度が距離に応じて指数関数的に増加します。チェックマークを消すと、密度は距離に応じて直線的に増加します。ボリューム フォグの透明なオブジェクトをレンダリングする場合のみ、このチェック ボックスにチェックマークを付けます。 ヒント: [指数](Exponential)チェック ボックスのチェックマークを付ける場合、ステップ サイズ値はバンディングしないように増加します。
- 密度
- フォグの密度を制御します。範囲は 0 から 20 です(それ以上にするとシーンを消してしまう傾向がある)。

左: オリジナル シーン
右: フォグの密度が増加した状態
- ステップ サイズ
- フォグ サンプリングの粒度、すなわちフォグの「細かさ」を決定します。ステップ サイズが大きいと、粗く、ある程度はぎざぎざしたフォグになります。
- 最大ステップ
- サンプリング量を制限して、フォグの計算に事実上永遠に時間がかかることがないようにします。これはフォグの密度が低い場合は特に便利です。
ステップ サイズと最大ステップの値が両方とも小さいと、ぎざぎざした感じになります。
- フォグのバックグラウンド
- シーンのバックグラウンドにフォグの機能を適用します。
[ノイズ](Noise)領域

左: オリジナル シーン
右: フォグにノイズを追加した状態
ボリューム フォグに関するノイズ オプションは、マテリアルに関するノイズ オプションと比較できます。
- タイプ
- 適用するノイズを 3 種類から 1 つ選択します。
- [通常](Regular) 標準的なノイズ パターンです。
- [フラクタル](Fractal) 反復するフラクタル ノイズのパターンです。
- [タービュランス](Turbulence) 反復のタービュランス パターンです。
[反転](Invert)ノイズ効果を反転します。 濃いフォグは薄いフォグになり、薄いフォグは濃いフォグになります。
- ノイズのしきい値
- ノイズ効果を制限します。範囲は 0 ~ 1.0 です。ノイズ値が低しきい値を上回り、高しきい値を下回る場合、ダイナミック範囲は 0 から 1 に引き伸ばされます。これによってしきい値の移行は 0 の次数でなく 1 の次数となり、不連続性が小さくなるため、潜在的なエイリアシングが起きにくくなります。
- 高
- 高しきい値を設定します。
- 低
- 低しきい値を設定します。
- 均一性
- 範囲は -1 から 1 で、高パス フィルタのように動作します。 この値が小さいほど、ボリュームは不連続の煙の固まりを伴った透明なものとなります。-0.3 あたりでイメージは一片の埃のように見え始めます。この値を小さくするほどフォグが薄くなるので、密度を増やさないとボリュームが消え始めることに注意してください。
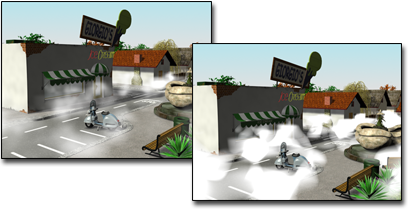
左: ノイズを追加したフォグ
右: 均一性を変更して作成したフォグの「塊」
- レベル
- ノイズが繰り返し適用される回数を設定します。分数を含む 1 から 6 の範囲の値を設定します。フラクタル ノイズまたはタービュランスにのみ有効です。
- サイズ
- 煙やフォグの火炎のサイズを設定します。値を小さくすると、火炎も小さくなります。

左: ノイズを追加したフォグ
右: サイズを縮小
- 位相
- 風の速度を制御します。[風の強さ](Wind Strength)も 0 (ゼロ)より大きい値に設定すると、フォグのボリュームは風の方向にしたがってアニメートされます。[風の強さ](Wind Strength)を設定しないとフォグはその場でかくはんされます。位相のアニメーション トラックがあるため、ファンクション カーブ エディタを使用してどのように風を起こすかを正確に指定できます。
- 風の強さ
- 煙が位相に相対して風の方向から移動する速度を制御します。前述のように、位相がアニメートされなければ風の強さにかかわらず煙は移動しません。風の強さを大きくして位相をゆっくりアニメートすると、フォグの移動の度合いは、かくはんよりも強くなります。
- 風上の方向
- 風が吹いてくる方向を定義します。