![]()
[編集可能メッシュ(エッジ)](Editable Mesh (Edge))サブオブジェクト レベルでは、1 つまたは複数のエッジを選択し、標準の方法を使用して変換することができます。
手順
1 つまたは複数のエッジから 1 つのシェイプを作成するには:
- シェイプにしたいエッジを
 選択します。
選択します。 - [ジオメトリを編集](Edit Geometry)ロールアウトで[エッジからシェイプを作成](Create Shape From Edges)をクリックします。
- 表示された[シェイプを作成](Create Shape)ダイアログ ボックスで、必要な変更を行います。
- カーブ名を入力するか、既定値を使用します。
- [シェイプの種類](Shape Type)として、[スムーズ](Smooth)または[線形](Linear)を選択します。
- [非表示エッジを無視](Ignore Hidden Edges)にチェックマークを付けて表示されないエッジを計算から除外するか、このチェックマークを消します。
- [OK]をクリックします。
結果として生成されるシェイプは、選択したエッジの頂点と完全に一致する頂点を持つ、1 つまたは複数のスプラインで構成されます。[スムーズ](Smooth)オプションを選んだ場合は、スムージングした値を持った頂点となり、[線形](Linear)オプションを選んだ場合は、コーナー頂点のある線形スプラインとなります。
エッジを領域選択すると、破線で表示される非表示エッジを含み、すべてのエッジがハイライト表示されます。既定値では、非表示エッジを選択しても、[シェイプを作成](Create Shape)機能では無視されます。計算に非表示エッジを含める場合は、[非表示エッジを無視](Ignore Hidden Edges)チェック ボックスのチェックマークを消してください。
選択したエッジが連続的でない場合、または分岐しているような場合、結果として生成されるシェイプは 2 つ以上のスプラインで構成されます。「Y」字の分岐点がある場合、[シェイプを作成](Create Shape)機能はスプラインを生成するエッジを独自に判断します。これを制御するには、単一のスプラインとなる該当するエッジのみを選択し、[シェイプを作成](Create Shape)を繰り返し使用し、適切な数のシェイプを作成します。次に、シェイプを 1 つに結合するために、[編集可能スプライン](Editable Spline)の[アタッチ](Attach)を使用します。
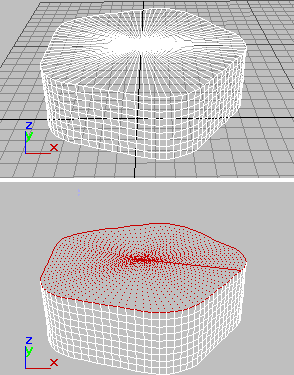
上: 元のオブジェクト
下: エッジが選択されているオブジェクト
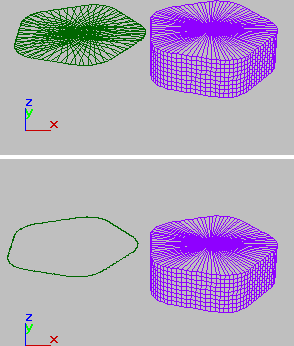
上: 選択したエッジを元のオブジェクトから削除
下: 不要なエッジが削除された状態
インタフェース
[選択](Selection)ロールアウト
[選択](Selection)ロールアウト設定に関する情報は、「[選択](Selection)ロールアウト(編集可能メッシュ)」を参照してください。
[ソフト選択](Soft Selection)ロールアウト
[ソフト選択](Soft Selection)コントロールは、サブオブジェクトの[移動](Move)、[回転](Rotate)または[スケール](Scale)の各機能のアクションに影響します。これらがオンの場合、3ds Max では、変換対象に選択したサブオブジェクトを囲む選択されていない頂点に、スプライン カーブの変形が適用されます。これで、変形の周囲に球状の影響を伴う磁力のような効果が得られます。
詳細は、[ソフト選択](Soft Selection)ロールアウトを参照してください。
[ジオメトリを編集](Edit Geometry)ロールアウト
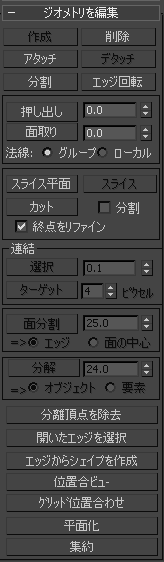
これらのコントロールの詳細については、「[ジオメトリを編集](Edit Geometry)ロールアウト(メッシュ)」を参照してください。
[サーフェス プロパティ](Surface Properties)ロールアウト

これらのコントロールは、エッジの可視性に影響します。[表示](Display)コマンド パネルで[エッジのみ表示](Edges Only)がオフになっているとき、または[エッジ](Edges)サブオブジェクト レベルで編集しているときに、非表示のエッジ(作図線とも呼ばれます)がビューポートに表示されます。エッジの可視性は、オブジェクトがワイヤフレーム マテリアルを使用してレンダリングされているときに、主に重要となります。
- 表示
-
選択したエッジを表示します。
- 非表示
-
選択したエッジを非表示にします。そのため、[エッジのみ表示](Edges Only)モードでは表示されません。
[自動エッジ](Auto Edge)領域
- 自動エッジ
-
右側のしきい値編集ボックスで設定された角度を使用して、エッジを共有する面の間の角度に基づいてエッジの可視性を自動的に決定します。
[自動エッジ](Auto Edge)をクリックすると、アクティブになっているラジオ ボタンに応じて、次の 3 つの効果のいずれかを適用できます。[設定](Set)は、非表示エッジを可視にします。[クリア](Clear)は可視エッジを非表示にします。
- [設定してエッジの表示をクリア](Set and Clear Edge Vis) しきい値設定により、選択したすべてのエッジの可視性を変更できます。
- [設定](Set) [しきい値](Threshold)設定を超えた場合にのみ、以前に非表示だったエッジを可視にします。エッジはクリアされません。
- [クリア](Clear) しきい値設定に満たない場合にのみ、以前に可視だったエッジを非表示にします。エッジは可視になりません。