CV カーブと呼ばれる NURBS カーブは、コントロールの頂点(CV)により制御されます。CV はカーブに配置されません。CV が定義するコントロール ラティスがカーブを囲みます。それぞれの CV には、サーフェスのシェイプを変更するために調整できる重みがあります。
CV カーブを作成している間、同じ場所(または近い場所)に 2 つ以上の CV をクリックして作成でき、カーブの領域内にある CV の影響を増やすことができます。2 つの同一 CV を作成すると曲率が小さくなります。3 つの同一 CV を作成すると、カーブ内に角のあるコーナーが作成されます。この方法で、カーブを形成することができます。ただし、後から CV を個別に移動した場合は、この効果が失われます(CV を融合することにより、複数 CV の作用を得ることもできます)。
CV カーブは、完全な NURBS モデルの基礎となります。
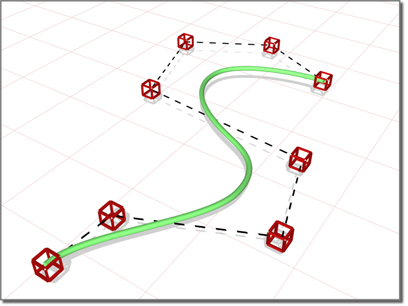
CVは、カーブを定義するコントロール ラティスをシェイプします。
3 次元カーブの描画
CV カーブを作成するときに、3 次元で描画することができます。指定するには 2 通りの方法があります。
- [すべてのビューポートに描画](Draw In All Viewports): このボタンをクリックすると、任意のビューポートを使用してカーブを描画し、3 次元で描画できるようになります。
- Ctrl を押して CV をドラッグします。カーブを描画するときに Ctrl キーを使用すると、作図平面から離れて CV をドラッグすることができます。
[Ctrl]キーを使用すると、更にマウスを動かして一番新しい CV を作図平面からリフトすることができます。これには 2 通りの使用方法があります。
- クリックしてドラッグします。Ctrl とマウス ボタンを同時に押したままドラッグすると、CV の高さを変更できます。CV の位置は、マウス ボタンを放したときに設定されます。
この方法は、直感的に操作することができます。
- クリックして再びクリックします。Ctrl + クリックし、それからマウス ボタンを放すと、マウスをドラッグするだけで高さが変化します。マウスを 2 度目にクリックすると、CV の位置が設定されます。
この方法だと、マウス ボタンを押し続ける必要がありません。
CV をオフセットしている間に、赤色の点線が作図平面上の元の CV と平面からのオフセット位置の実際の CV との間に描画されます。マウスを非アクティブなビューポートに移動できます。その場合、3ds Max は非アクティブなビューポート内で CV の Z 軸を使用して CV の高さを設定します。 これにより、CV の高さが正確に設定されます。
CV の高さを変更するときには、[スナップ](Snaps)も有効です。たとえば、CV スナップをオンにすると、非アクティブなビューポート内で他の CV にスナップして、その CV と同じ高さとなるように CV を設定できます。
手順
NURBS CV カーブを作成するには:
 [作成](Create)パネルに移動します。
[作成](Create)パネルに移動します。  ([シェイプ](Shapes))がアクティブな状態で、ドロップダウン リストから[NURBS カーブ](NURBS Curves)を選択します。
([シェイプ](Shapes))がアクティブな状態で、ドロップダウン リストから[NURBS カーブ](NURBS Curves)を選択します。 - [CV カーブ](CV Curve)ボタンをオンにします。
- ビューポートで、クリックとドラッグで最初の CV を作成し、更に最初のカーブ セグメントを作成します。マウスを放して、2 番目の CV を追加します。この後、任意の場所をクリックするたびにカーブに新しい CV が追加されます。右クリックして、カーブの作成を終了します。 注: ドラッグせずに、クリックだけでカーブの作成を開始した場合も、最初の CV を作成できます。ただし、マウスで最初にクリックした場所から 5 ピクセル以上離れたところでマウス ボタンを放した場合、新たなポイントが作成されてしまいます。
CV カーブを作成している間は、Backspace を押すと、直前に作成した CV を削除することができ、押すたびに前の CV が遡って削除されます。
[すべてのビューポートに描画](Draw In All Viewports)チェック ボックスにチェックマークが付いている場合、ビューポート内で描画し、3D カーブを作成できます。
CV を作図平面の上にリフトするには、このトピックの「3D カーブの描画」で説明した Ctrl キーを使用します。
スプラインの場合と同様に、カーブの最初の CV をクリックすると、[カーブを閉じる](Close Curve)ダイアログ ボックスが表示されます。このダイアログ ボックスでは、カーブを閉じるかどうかを尋ねられます。[いいえ](No)を選択するとカーブは開いたままで、[はい](Yes)を選択すると閉じます。[カーブ](Curve)サブオブジェクト レベルでカーブを編集しているときにも、カーブを閉じることができます。閉じたカーブが[カーブ](Curve)サブオブジェクト レベルで表示されると、最初の CV が緑色の丸で表示され、緑色のティック マークがカーブの方向を示します。
- カーブの作成パラメータを調整します。
- (オプション)NURBS カーブの新規サブオブジェクトを追加するには、[新規シェイプの開始](Start New Shape)チェック ボックスのチェックマークをはずして、上記の手順をもう一度実行します。
インタフェース
ポイント カーブと CV カーブの作成パラメータは同じです。
[レンダリング](Rendering)ロールアウト
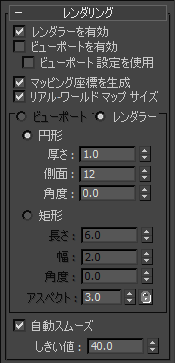
- レンダラーを有効
- このチェック ボックスにチェックマークが付いている場合、シェイプは、レンダラーに対して設定された[円形](Radial)または[矩形](Rectangular)のパラメータを使用して、3D メッシュとしてレンダリングされます。
- ビューポートを有効
- このチェック ボックスにチェックマークが付いている場合、シェイプは、レンダラーに対して設定された[円形](Radial)または[矩形](Rectangular)のパラメータを使用して、3D メッシュとしてビューポートに表示されます。
- ビューポート設定を使用
- さまざまなレンダリング パラメータを設定し、[ビューポート](Viewport)設定によって生成されるメッシュを表示します。[ビューポートを有効](Enable in Viewport)にチェックマークが付いている場合のみ使用できます。
- マッピング座標を生成
- このチェック ボックスにチェックマークを付けると、マッピング座標が適用されます。既定値ではチェックマークは付いていません。
U 座標はスプラインの厚さの周りに一度巻き付き、V 座標はスプラインの長さに沿って一度マッピングされます。タイリングはマテリアル自体のタイリング パラメータを使用して行われます。
- リアル-ワールド マップ サイズ
- オブジェクトに適用されるテクスチャがマッピングされたマテリアルのスケーリング方法を制御します。スケール値は、適用されるマテリアルの[座標](Coordinates)ロールアウトの[リアル-ワールド スケールを使用](Use Real-World Scale)の設定によって制御します。既定値ではチェックマークが付いています。
- ビューポート
- オンにすると、[ビューポートを有効](Enable in Viewport)にチェックマークが付いている場合に、ビューポートに表示されるシェイプの[円形](Radial)または[矩形](Rectangular)のパラメータを指定できます。
- レンダラー
- オンにすると、[ビューポートを有効](Enable in Viewport)にチェックマークが付いている場合に、レンダリングまたはビューポートに表示されるシェイプの[円形](Radial)または[矩形](Rectangular)のパラメータを指定できます。
- 円形
- 3D メッシュを円柱状のオブジェクトとして表示します。
- 厚さ
- ビューポートまたはレンダリングされたスプライン メッシュの直径を指定します。既定値は 1.0、範囲は 0.0 ~ 100,000,000.0 です。

スプラインが、それぞれ 1.0 と 5.0 の厚さでレンダリングされている状態
- 側面
- ビューポートまたはレンダラーのスプライン メッシュに対応する側面(または面)の数を設定します。たとえば、値 4 を指定すると、四角形の断面が表示されます。
- 角度
- ビューポートまたはレンダラーの断面の回転位置を調整します。たとえば、スプライン メッシュに四角形の断面がある場合、[角度](Angle)を使用して「フラットな」側面を下に配置することができます。
- 矩形
- スプラインのメッシュのシェイプを矩形として表示します。
- アスペクト
- 矩形の断面のアスペクト比を設定します。[ロック](Lock)チェック ボックスで、アスペクト比をロックできます。 [ロック](Lock)チェック ボックスにチェックマークが付いている場合、幅が奥行きに対してロックされ、幅と奥行きの比率が一定になります。
- 長さ
- ローカル Y 軸に沿って断面のサイズを指定します。
- 幅
- ローカル X 軸に沿って断面のサイズを指定します。
- 角度
- ビューポートまたはレンダラーの断面の回転位置を調整します。たとえば、四角形の断面がある場合、[角度](Angle)を使用して「フラットな」側面を下に配置することができます。
- 自動スムーズ
- このチェック ボックスにチェックマークが付いている場合、その下のしきい値設定で指定したしきい値によりシェイプが自動的にスムージングされます。[自動スムーズ](Auto Smooth)では、スプライン セグメント間の角度を基にスムージングを設定します。隣接する 2 つのセグメントは、両者のセグメントの間の角度がしきい値より小さい場合は、どれも同じスムージング グループに入ります。
- しきい値
- 角度のしきい値を度数で指定します。隣接する 2 つのスプライン セグメントは、両者のセグメントの間の角度がしきい値より小さい場合は、どれも同じスムージング グループに入ります。
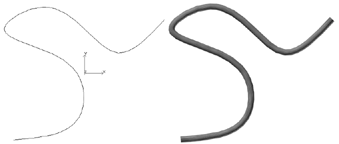
カーブと厚さが同じレンダリング カーブ
[キーボード入力](Keyboard Entry)ロールアウト
[キーボード入力](Keyboard Entry)ロールアウトの使用により、NURBS カーブをキーボード入力で作成できます。Tab キーを使用して、このロールアウトのコントロール間を移動します。キーボードを使用してボタンをクリックするには、ボタンがアクティブになっているときに Enter を押します。
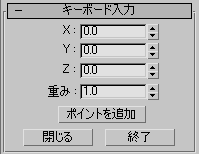
- [X]、[Y]、[Z]
- 追加する次の CV の座標を入力します。
- ポイントを追加
- CV をカーブに追加します。
- 重み
- CV の重みを入力します。
- 閉じる
- カーブの作成を終了し、最初と最後の CV 間にセグメントを作成し、閉じたカーブにします。
- 終了
- カーブの作成を終了し、カーブを開いたままの状態にします。
[CV カーブを作成](Create CV Curve)ロールアウト
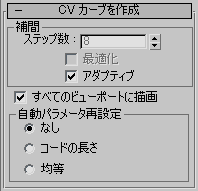
このロールアウトには、カーブの近似のためのコントロールが用意されています。
[補間](Interpolation)領域
この領域内のコントロールは、カーブの生成と表示に使用するカーブの近似の精度と種類を変更することができます。
- すべてのビューポートに描画
- カーブを描画している間に任意のビューポートを使用できるようにします。これは、3D カーブを作成する方法の 1 つです。チェックマークが付いていない場合、カーブの描画を開始したビューポート内でカーブの描画を終了しなければなりません。既定値ではチェックマークが付いています。
[すべてのビューポートに描画](Draw In All Viewports)チェック ボックスにチェックマークが付いている場合は、ビューポート内で[スナップ](Snap)を使用することもできます。
[自動パラメータ再設定](Automatic Reparameterization)領域
この領域の中のコントロールを使用すると、自動パラメータ設定を指定できます。これは[パラメータ設定](Reparameterize)ダイアログ ボックスのものと似ていますが、違いが 1 つあります。[なし](None)以外を選択すると 3ds Max により自動的にカーブのパラメータ設定が行われます。つまり、CV の移動やリファインなどの編集を行ったときは常にパラメータが再設定されます。
- [なし](None)パラメータ設定を自動的には行いません。
- コードの長さコード長に関するパラメータ設定のアルゴリズムを選択します。
コード長に関するパラメータ設定を行うと、カーブの各セグメント長の平方根に基づいて(パラメータ スペース内で)ノットが配置されます。
通常はコード長に関するパラメータ設定が最適な選択です。
- [均等](Uniform)ノットが均等に配置されます。
均等ノット ベクトルには、編集したときにカーブまたはサーフェスがローカルでしか変化しないという利点があります。他の 2 形態のパラメータの設定方法では、いずれかの CV を移動するとサブオブジェクト全体が変化することがあります。