
この例では、nCloth による単一の袋と複数のパーティクルからビー玉袋を作成する方法を示します。
ビー玉を作成する
まず、nCloth による複数のビー玉の作成から始めます。
ビー玉に使用するメッシュを生成するには
- ポリゴン(Polygons)メニュー セットで、作成 > ポリゴン プリミティブ > プレーン(Create > Polygon Primitives > Plane) >
 を選択します。
を選択します。 ポリゴン プレーン オプション(Polygon Plane Options)ウィンドウが表示されます。
- 編集 > 設定のリセット(Edit > Reset Settings)を選択します。
- プレーン(Plane)オプションを次のように設定します。
- 幅の分割数(Width divisions): 2
- 高さの分割数(Height divisions): 2
- 作成(Create)ボタンをクリックします。
Mayaによって、原点を中心としたプレーンが作成されます。
- メッシュの編集 > 押し出し(Edit Mesh > Extrude)を選択します。
- アトリビュート エディタ(Attribute Editor)で、polyExtrudeFace1 タブを選択して次を入力します。
- 分割数(Divisions): 2
- ローカル移動(Local Translate): 0, 0, 1
Maya により、オリジナルのプレーンに基づく立方体が生成されます。
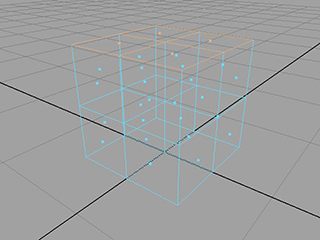
- メッシュの編集 > マージ(Edit Mesh > Merge)を選択します。
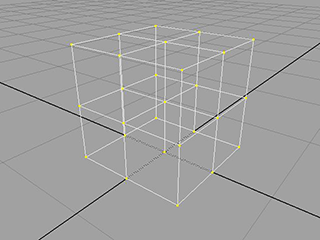
- 立方体を
 クリックし、オブジェクト モード(Object Mode)を選択します。
クリックし、オブジェクト モード(Object Mode)を選択します。 - 立方体を選択します。
- FX メニュー セットで、nCloth > nCloth の作成(nCloth > Create nCloth)を選択します。
- アトリビュート エディタ(Attribute Editor)を開きます。
- 衝突(Collisions)セクションで、次のアトリビュートを調整します。
- 厚み(Thickness): 0.25
- ソルバ表示(Solver Display):衝突の厚み(Collision Thickness)
- 衝突フラグ(Collision Flag):頂点(Vertex)
- 自己衝突フラグ(Self Collision Flag):頂点(Vertex)
これで、nCloth が複数の衝突するパーティクルとして表示されるようになりました。
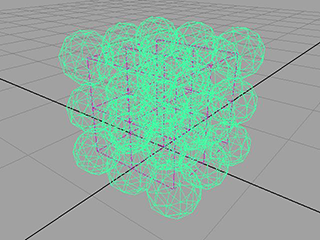
- ダイナミック プロパティ(Dynamic Properties)セクションで、次のアトリビュートを調整します。
- 伸長の抵抗(Stretch Resistance): 0
- 圧縮の抵抗(Compression Resistance): 0
- ベンドの抵抗(Bend Resistance): 0
- 揚力(Lift): 0.0
- 接線のドラッグ(Tangential Drag): 1.0
- nucleus1 タブを選択し、プレーンの使用(Use Plane)をオンにします。
- シーン ビューで、nCloth を選択して地表プレーン上に移動します。必要に応じて回転させてもかまいません。
- シミュレーションを再生します。
クロスがビー玉の山のように落下します。
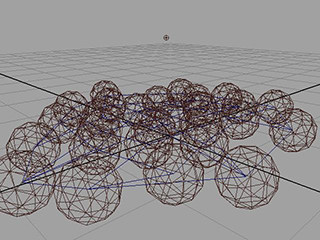
袋を作成する
シミュレーションを完成させるには、nCloth によるビー玉を非表示にし、袋を作成する必要があります。
クロス メッシュを非表示にするには
- アトリビュート エディタ(Attribute Editor)で、outputCloth1 タブを選択します。
- レンダリング詳細(Render Stats)セクションで、設定を次のように調整します。
- シャドウの投影(Cast Shadows):オフ(off)
- モーション ブラー(Motion Blur):オフ(off)
- 一次可視性(Primary Visibility):オフ(off)
- 反射に現れる(Visible in Reflections):オフ(off)
- 屈折に現れる(Visible in Refractions):オフ(off)
- アトリビュート エディタ(Attribute Editor)で、オブジェクト ディスプレイ(Object Display)を選択します。
- 描画オーバーライド(Drawing Overrides)セクションで、設定を次のように調整します。
- オブジェクト ディスプレイ(ObjectDisplay):描画オーバーライド(Drawing Overrides)
- オーバーライド有効化(Enable Overrides):オン(on)
- LOD (Level Of Detail):バウンディング ボックス(Bounding Box)
nCloth によるビー玉が、シーン ビューにもレンダー ビューにも表示されなくなりました。
ビー玉袋をモデリングするには
- ポリゴン(Polygons)メニュー セットで、作成 > ポリゴン プリミティブ > 正多面体(Create > Polygon Primitives > Platonic Solids) >
 を選択します。
を選択します。 ポリゴン正多面体オプション(Polygon Platonic Solid Options)ウィンドウが表示されます。
- プラトン タイプ(Platonic type)を 20 面体(Icosahedron)に設定し、作成(Create)をクリックします。
- メッシュ > スムーズ(Mesh > Smooth)を選択します。
20 面体が球面に近くなります。
- アトリビュート エディタ(Attribute Editor)で、polySmoothface1 タブを選択します。
- アトリビュートを次のように調整します。
- 方法(Method):リニア(Linear)
- 分割レベル(Division Levels): 1
- フェースごとの分割数(Divisions per Face): 10
- 押し込みの強さ(Push Strength): 1.0
- 丸み(Roundness): 1.45
- チャネル ボックス(Channel Box)で、チャネルの値を次のように調整します。
- 移動 Y (Translate Y): 0.848
- スケール X (Scale X): 1.5
- スケール Y (Scale Y): 1.5
- スケール(Scale Z): 1.5
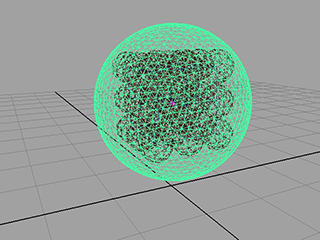
- FX メニュー セットで、nCloth > nCloth の作成(nCloth > Create nCloth)を選択します。
- シミュレーションを再生します。
ビー玉袋が地表に落下します。
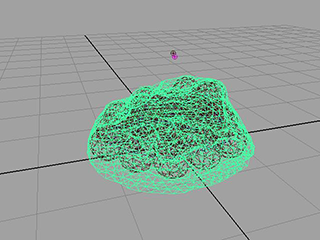
袋をコンストレイントする
袋をぶら下がった状態に維持するには、位置をコンストレイントする必要があります。
袋をコンストレイントするには
- 袋を
 クリックし、表示されるマーキング メニューで頂点(Vertex)を選択します。
クリックし、表示されるマーキング メニューで頂点(Vertex)を選択します。 - 袋の上部で、複数の頂点を選択します。
- nConstraint > トランスフォーム(nConstraint > Transform)を選択します。
- シミュレーションを再生します。
これで、袋の上部が固定され、下部がビー玉の重みで吊り下がるようになりました。
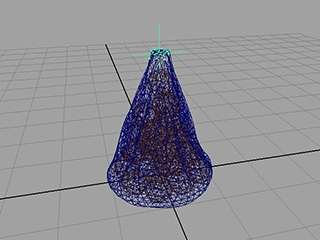
袋の圧力を調整する
シーンのレンダー時、ビー玉の形が袋の外からもう少しはっきり見えるようにしたい場合があります。これは、袋の圧力設定を調整することで可能です。
袋からビー玉の形が見えるよう改善するには
- 袋を選択します。
- アトリビュート エディタ(Attribute Editor)で、nClothShape2 タブを選択します。
- 圧力(Pressure)セクションで、圧力(Pressure)を -0.5 に設定します。
- シミュレーションを再生します。
ビー玉が落下するに従って空気が抜けて、ビー玉が袋の外からはっきり見えるようになります。
袋をフル スピードでアニメートするには
- 再生範囲の先頭に進みます。
- 袋を選択し、nCache > 新規キャッシュの作成 > nObject (nCache > Create New Cache > nObject)を選択します。
nCloth シミュレーションが自動的に再生されて、キャッシュとしてディスクに保存されます。
- シミュレーションを再生します。
シミュレーションがフル スピードで再生されます。