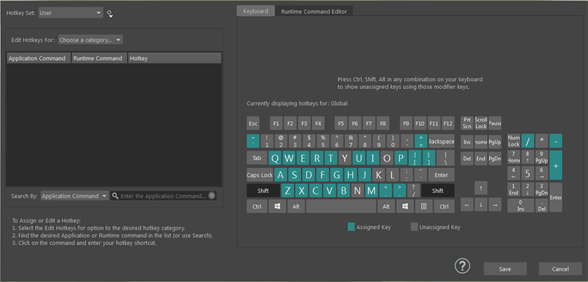
このエディタでは、ホットキー(定義済みのコマンド、スクリプト、マーキング メニューのキーボード ショートカット)をキーやキーの組み合わせに割り当てることができます。
重要: ホットキー エディタ(Hotkey Editor)では、Maya の既定のホットキー(コピーのための[Ctrl]+[C]など)をオーバーライドできます。これらの変更は Maya のすべてのツールにグローバルに適用されます。
ホットキーを割り当てるには
- ホットキー設定(Hotkey Set)フィールドの横にある歯車アイコンをクリックして複製(Duplicate)を選択します。
- ホットキー設定を複製(Duplicate Hotkey Set)ウィンドウが表示されます。既定のセットを基にホットキーを編集できるように、Maya 既定(Maya Default)ホットキーの複製に新しい名前を入力します。(Maya の既定のホットキー設定を編集することはできません。)編集するホットキー設定を選択していることを確認します。
- ホットキーを編集(Edit Hotkeys For)メニューで、メニュー項目(Menu Items)、エディタ(Editors)、その他の項目(Other Items)、カスタム スクリプト(Custom Scripts)などのホットキーのカテゴリを選択します。
- コマンドを探し、ホットキー リスタの対応するホットキーの列をダブルクリックします。ホットキー(Hotkey)フィールドがアクティブになります。
- ホットキー(Hotkey)フィールドの横にあるドロップダウン メニューから、プレス(On Press)またはリリース(On Release)がアクティブなことを確認し、目的の組み合わせを入力します。
注: キーを割り当てる前にプレス(On Press)またはリリース(On Release)を選択します。
次のことも可能です。
-
検索方法(Search By)を使用して、アプリケーションのコマンド、ランタイム コマンド、ホットキー名による検索を入力します。
- ホットキーにする英数字キー(または修飾キー([Ctrl]キー、[Shift]キー、[Alt]キー)と英数字キーの組み合わせ)を押します。使用可能なホットキーと修飾キーの組み合わせは、エディタの右側にあるキーボードのグラフィックスを使用して指定することができます。
注: キーの組み合わせが現在使用中である場合は、ダイアログの左下のメッセージにホットキーに割り当てられているコマンドが表示され、現在の設定をオーバーライドするかどうかを確認されます。追加のホットキーを追加(Add Additional Hotkey)を選択して 2 番目のホットキーを作成することもできます。 -
- 保存(Save)または保存して閉じる(Save and Close)をクリックします。
- ホットキー設定(Hotkey Set)
- 使用可能なホットキー設定を一覧表示します。Maya 既定のホットキー設定は編集できませんが、他の設定の既存のホットキーを編集することができます。次のように、ホットキー設定の管理に、このリストの横にあるコントロールを使用できます。
- 既存の設定を複製し、編集するために名前を変更する
- 設定の名前を変更する
- 設定(.mhk ファイル)を読み込む
- 別の Maya ユーザが読み込めるようにホットキー設定を書き出す
- 設定を削除する
- ホットキーを編集(Edit Hotkeys For)
- ホットキーのカテゴリを選択できます。
- ホットキー リスタ
- このフィールドにホットキーが表示されます。次の 3 つの列があります。
アプリケーションのコマンド ユーザ インタフェースに表示されるコマンド名です。 ランタイム コマンド Maya によって使用されているコマンド名です。 ホットキー 現在割り当てられているホットキー(該当する場合)です。このフィールドは編集可能です。 - 検索方法
- ドロップダウン メニューから検索オプションを選択して、アプリケーションのコマンド、ランタイム コマンド、ホットキー名のいずれかによって検索をフィルタするように設定します。
- 検索フィールド
- 入力した名前を持つすべてのホットキー、アプリケーション、ランタイム コマンドを一覧表示するために、入力を開始します。
キーボード(Keyboard)タブ
割り当てられているキーを確認するには、スクリーン上のキーボード グラフィックスの上にカーソルを合わせます。また、既に割り当てられているホットキーの組み合わせを確認するには、キーボードの[Shift]キーや[Ctrl]キーなどの修飾キーを押します。
注: いくつかのキーにはショートカットを割り当てることはできません。これらは予約されています。
ランタイム コマンド エディタ
ランタイム コマンド エディタ(Runtime Command Editor)では、カスタムの MEL または Python のスクリプトを入力してランタイム コマンドを作成することができます。 カスタム ランタイム コマンドを作成し、MEL コマンド ラインに入力するのではなく 1 キーのショートカットで実行できるように、ホットキーを割り当てます。(ランタイム コマンドのシェルフ項目を作成することもできます。)
ランタイム コマンドは、MEL コマンド、Maya コマンド、MEL プロシージャなどの他のコマンドやスクリプトで構成されるコマンドです。ランタイム コマンドは、短いラベルを使用して MEL コマンド ラインで長いスクリプト(またはスクリプトの設定)を実行できる "1 語のラッパー" またはエイリアスと考えられます。実行可能な多くのメニュー項目とアイコン(すべてではない)で、起動にランタイム コマンドを使用しています。
- 新規(New)
- 新しいユーザ定義ランタイム コマンドを作成します。作成すると、ホットキーに割り当てることができます。
- 編集(Edit)
- カスタム スクリプト(Custom Scripts)の下で、ホットキー リスタで選択したユーザ定義コマンドを編集します。
- 削除(Delete)
- カスタム スクリプト(Custom Scripts)の下で、ホットキー リスタで選択したユーザ定義コマンドを削除します。
- 名前
- カスタム ランタイム コマンドに名前を割り当てることができます。ホットキー リスタ内の対応するランタイム コマンドを選択すると常に、このフィールドにランタイム コマンドの名前が表示されます。
- 説明(Description)
- カスタム ランタイム コマンドの説明を入力します。ホットキー リスタ内の対応するランタイム コマンドを選択すると常に、このフィールドにランタイム コマンドの説明が表示されます。
- 言語
- 検索するコマンド言語を指定することができます。
- カテゴリ(Category)
- コマンドが表示されるカテゴリです。
- サブカテゴリ(Sub-Category)
- カスタム スクリプト(Custom Scripts)カテゴリでサブカテゴリの名前を指定して、カスタム ランタイム コマンドをさらに編成することができます。
- スクリプト フィールド
-
コマンドがアクティブなときに実行するスクリプトを入力するフィールドです。