- このファイル ブラウザは、コンピュータのファイル システムを保存、開く、読み込む、書き出す、またはナビゲートする場合に表示されます。
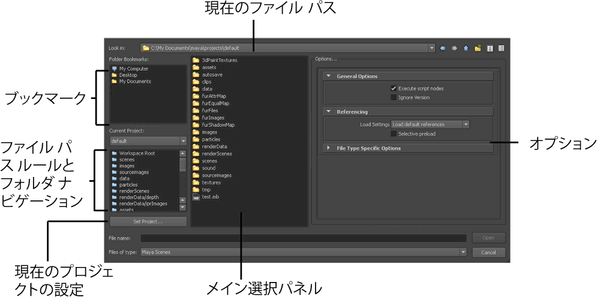
フォルダ ブックマーク(Folder Bookmarks)
フォルダ ブックマーク(Folder Bookmarks)のフォルダをクリックすると、メイン選択パネルですばやくそのフォルダに移動できます。
ブックマークは、フォルダを左上のパネルにドラッグ & ドロップしてカスタマイズできます。
現在のプロジェクト(Current Projects)
プルダウン ボックスをクリックしてプロジェクトを選択し、現在のプロジェクトを変更します。最近開いたプロジェクトがすべて表示されます。
プロジェクト ファイルが保存されている各フォルダにすばやく移動するには、現在のプロジェクト(Current Project)プルダウン メニューの下のパネルにある該当するフォルダをクリックします。このパネルには、プロジェクトのルールで定義されたフォルダと、プロジェクトのルート ディレクトリにあるフォルダの両方が表示されます。
ワークスペースのルート(Workspace Root)をクリックして、いつでもプロジェクトのルートに戻ることができます。
共通のオプション
既定の Maya ファイル ブラウザで使用可能なオプションは、ファイル ブラウザを開く操作に応じて変わりますが、ただし、すべてのバージョンで次の操作を実行できます。
- ファイルの場所(Look in)の横にあるプルダウン メニューをクリックし、最近使用した場所(Recent Places)セクションで最近保存した場所にすばやく移動できます。
- 自動完了機能を使用して、ファイルの場所(Look in)フィールドでファイル パスを編集します。
- ファイル ブラウザ パネルからコンピュータのファイル システムをナビゲートしたり、ファイル名(File name)パスに直接、ファイルのパスを入力できます。
- 親ディレクトリ(up)、戻る(back)、進む(forward)の各ボタンで、現在位置を基準としてファイル システム内を移動すること、新規フォルダ ボタンで新規フォルダを作成すること、リスト表示(List view)と詳細表示(Detail view)を切り替えてファイルの表示を調整することができます。
- メイン選択パネルでイメージを選択するとプレビューできます。プレビュー イメージは、右側のオプション(Options)パネルに表示されます。
- プロジェクトの設定(Set Project)ボタンをクリックし、表示される小さなファイル ブラウザでフォルダを選択して、現在のプロジェクトを設定します。
- [Alt] + スクロール ボタン(Windows および Linux)または[Shift] + スクロール ボタン(Mac OS X)を使用して、ファイル ブラウザ(File Browser)ウィンドウのエントリをスクロールできます。
- ファイル名(File name)フィールドにワイルドカードを使用したファイル名を入力して[Enter]キーを押すと、ファイルをフィルタ表示できます。結果がメイン選択パネルに表示されます。
サポートされるワイルドカードは次のとおりです。
- * - 任意の長さの任意の文字。
- [] - 特定の文字または文字範囲を示す。
たとえば、*[0-9].ma と入力すると、ファイル名が単一の数字で終わるすべての .ma ファイルが表示されます。
- プリファレンス(Preferences) (ウィンドウ > 設定/プリファレンス > プリファレンス(Window > Settings/Preferences > Preferences))で、オペレーティング システム固有のファイル ブラウザに切り替えることができます。ファイル/プロジェクト(File/Projects)セクションで、ファイル ダイアログ(File Dialog)を OS ネイティブ(OS native)に設定します。
各操作のオプションは右側のオプション(Options)パネルにあります。これは各オプション ボックス(![]() )に含まれているものと同じです。
)に含まれているものと同じです。