
次のオプションは、モデリング ツールキット(Modeling Toolkit)ウィンドウで使用でき、シーン内のコンポーネントを選択することができます。
- 選択/セレクション ボックス(Pick/Marquee)
-
セレクション ボックス(Marquee)選択では、選択するコンポーネント上に長方形のボックスを描画します。セレクション ボックスをドラッグし、次に[Alt]を押しながら新しい位置にドラッグすることで、セレクション ボックス選択をインタラクティブに調整することができます。注: [Tab]を使用して、2 つの選択スタイルをすばやく切り替えることができます。セレクション ボックス選択後、[Tab]を押したままにすると、一時的に[Tab]ドラッグによる選択が有効になり、既存のセレクション ボックスの選択項目にコンポーネントを素早く追加したり削除できるようになります。「ドラッグ選択を使用して選択ボックスのサイズを変更する」を参照してください。
- ドラッグ(Drag)
-
ドラッグ(Drag)選択は、ペイント選択からブラシ サイズを除いたようなものです。この選択スタイルでは、選択するコンポーネントの上にカーソルをドラッグすることができます。
ドラッグ(Drag)選択でも、コンポーネントにカーソルが触れていなくてもコンポーネントを選択することができ、すばやく簡単に選択できます。既定では、Maya の事前選択ハイライトとドラッグ(Drag)選択では、カーソルに最も近いコンポーネントがハイライトされます。
- 微調整/セレクション ボックス(Tweak/Marquee)
-
コンポーネントを微調整したり、セレクション ボックスで選択することができます。コンポーネントをドラッグするときは、微調整(Tweak)モードが使用されます。オブジェクトの周囲の何もないスペースでカーソルをドラッグするときは、セレクション ボックス(Marquee)ツールが使用されます。「コンポーネントを微調整モードで移動する」を参照してください。
ヒント: 「`」キーを押すと、キーを離すまでの間、微調整モードになります。微調整モードは「`」キーを押すと有効になり、もう一度「`」キーを押すと解除されます。 - カメラ ベースの選択範囲(Camera Based Selection)
-
 オンの場合は、現在のカメラを基準として他のコンポーネントによって遮断されていないコンポーネントのみを選択できます。自動(Auto)に設定すると、カメラベースの選択範囲は、シェーディング モードで自動的にオンに、ワイヤフレーム モードまたは X 線モードで自動的にオフになります。
オンの場合は、現在のカメラを基準として他のコンポーネントによって遮断されていないコンポーネントのみを選択できます。自動(Auto)に設定すると、カメラベースの選択範囲は、シェーディング モードで自動的にオンに、ワイヤフレーム モードまたは X 線モードで自動的にオフになります。
- バック フェースをハイライト(Highlight Backfaces)
- オンの場合は、バック フェースのコンポーネントが事前選択ハイライトされ、選択可能になります。このオプションが無効の場合、バック フェースのコンポーネントは選択可能ですが、事前選択ハイライトされません。
- 最も近いコンポーネントをハイライト(Highlight Nearest Component)
-
オンにすると、選択する前にカーソルに最も近いコンポーネントがハイライト表示されます。既定では、最も近いコンポーネントをハイライト(Highlight Nearest Component)は、モデリング ツールキット(Modeling Toolkit)と選択ツールの設定でオンになっています。最も近いコンポーネントをハイライト(Highlight Nearest Component)をオフにすると、コンポーネントは、カーソルを重ねたときにのみハイライトされます。
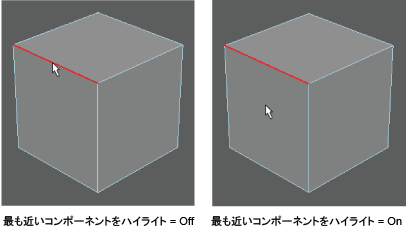
- バック フェースをハイライト(Highlight Backfaces)
- オンの場合は、バック フェースのコンポーネントが事前選択ハイライトされ、選択可能になります。このオプションが無効の場合、バック フェースのコンポーネントは選択可能ですが、事前選択ハイライトされません。
- ソフト選択(Soft Selection)
- ソフト選択(Soft Selection)を有効にすると、選択の周囲の減衰領域が減衰カーブに基づいてウェイト付けされたトランスフォームを受け取るようになります。このオプションが有効にされていて、何も選択されていない場合、ポリゴン コンポーネントの上にカーソルを置くとソフト選択のプレビューが表示されます。「ソフト選択を使用してスカルプトする」を参照してください。
ヒント: ソフト選択モードを切り替えるには、b ホットキーを使用します。ソフト選択の減衰領域をサイズ変更するには、b を押しながらドラッグします。
- 減衰モード(Falloff Mode)
- 減衰領域のシェイプを設定します。
- ボリューム(Volume)
- 選択の周囲に球の半径を伸ばして、球の範囲内にあるすべての頂点に徐々に影響を与えます。
- サーフェス(Surface)
-
減衰モード(Falloff Mode)がサーフェス(Surface)に設定されている場合、減衰はサーフェスの輪郭に一致する円形領域に基づいて行われます。サーフェス モードは、ソフト選択減衰をサーフェスに合わせる場合に便利です。たとえば、サーフェス ベースの減衰モードを使用して、キャラクタ フェースの上唇を下唇から分離させることができます。
- グローバル(Global)
-
減衰モード(Falloff Mode)がグローバル(Global)に設定されている場合、減衰領域はボリューム(Volume)の設定と同じ方法で決定されます。ただし、ソフト選択(Soft Selection)のインフルエンスが、メッシュが元のセレクションの一部でなくても減衰半径(Falloff Radius)内のメッシュに影響を与える点が異なります。
- オブジェクト(Object)
-
減衰モード(Falloff Mode)をオブジェクト(Object)に設定すると、オブジェクト自体は変形させずに、シーン内のオブジェクトを徐々に移動、回転、スケーリングさせることができます。
- 減衰半径(Falloff radius)
- デフォメーション領域を定義します。領域を調整するには、減衰半径フィールドに値を入力します。
ヒント: 減衰領域のサイズを変更するには、[B]+中ボタンでドラッグします。
- 減衰カーブ(Falloff Curve)
- 減衰のシェイプを修正することができます。カーブの形状は、選択されたコンポーネントの周囲を取り巻く減衰のシェイプを示します。カーブにポイントを追加するにはグラフをクリックします。また、既存のポイントの位置を変更するには、クリック & ドラッグします。
- カーブをリセット(Reset Curve)
- すべてのソフト選択(Soft Selection)設定を既定値に戻します。
- シンメトリ(Symmetry)
- シンメトリをオンにします。「シンメトリ設定」を参照してください。
ヒント: 最後に選択したシンメトリ(Symmetry)設定とオフ(Off)を切り替えるには、
 を中ボタンでクリックします。
を中ボタンでクリックします。