サーフェス エミッタを作成する場合、2D テクスチャを使用して、サーフェスの各部分での放出率をスケールできます。たとえば、テクスチャの最も明るい部分ではエミッタのレートを 90% にし、最も暗い部分ではレートを 0% に設定することができます。輝度は、測定可能なサーフェスの明度です。
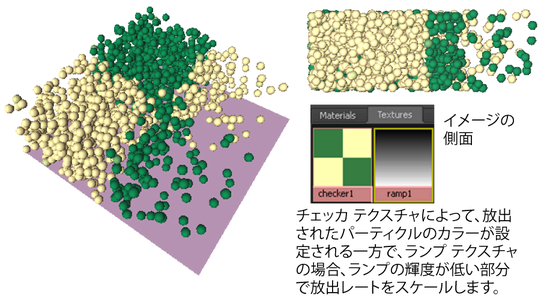
テクスチャを使用して放出レートをスケールするには
- サーフェス エミッタをサーフェスに追加します。
- 放出されたパーティクルを選択し、アトリビュート エディタ(Attribute Editor)のダイナミック アトリビュートの追加(Add Dynamic Attributes)セクションでパーティクル単位のカラー アトリビュート(rgbPP)を追加します。
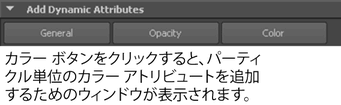
- ウィンドウ > レンダリング エディタ > ハイパーシェード(Windows > Rendering Editors > Hypershade)を選択します。
テクスチャを作成する必要がある場合はこの段階で作成します。詳細については、『レンダリング』マニュアルを参照してください。テクスチャは、シェーディング グループの一部にする必要はありません。テクスチャを作成したら、それがハイパーシェード(Hypershade)内に可視となっていることを確認します。ハイパーシェード(Hypershade)は、画面に表示したままにします。
- アウトライナ(Outliner)で、エミッタを選択します。このエミッタは放出サーフェス オブジェクトの下でインデントされています。
- アトリビュート エディタ(Attribute Editor)のテクスチャ放出アトリビュート セクションを表示します。
- ハイパーシェード(Hypershade)からアトリビュート エディタ(Attribute Editor)のテクスチャ レート(Texture Rate)アトリビュートまで、テクスチャ アイコンを中マウス ボタンでドラッグします。
- テクスチャ レートを有効化(Enable Texture Rate)をオンに設定します。
- 暗部から放出(Emit From Dark)アトリビュートを設定します。
暗部から放出(Emit From Dark)をオフにすると、テクスチャの十分に明るい部分は、指定されたエミッタ レートの 100% で放出を行います。テクスチャで輝度がない部分は、放出を行いません。それ以外の部分では、輝度に応じて 0 から 100% の間で放出を行います。すなわち、明るいカラーでは暗いカラーよりも多くの放出があります。
暗部から放出(Emit From Dark)をオンにすると、上記とは逆の動作になります。輝度がない部分は、指定されたレートの 100% で放出を行います。十分に明るい部分は、放出を行いません。
ヒント: サーフェスの各部分から、はっきり異なるレートで放出を行うには、輝度のコントラストがはっきりしているテクスチャを使用します。たとえば、黒と白の縞模様のテクスチャを使用します。テクスチャの誤った位置からパーティクルが放出された場合は、その領域のカラーの輝度が一定しているかどうかをチェックしてください。
カラーの輝度の値を正確に計算するには、RGB コンポーネントを合計して、3 で割ります。たとえば、輝度の RGB 値が(1, 0, 0)の場合、1/3 または 0.33 になります。また、輝度の RGB 値が(0, 0, 1)の場合も 1/3 または 0.33 にな ります。言い換えると、純色の赤と純色の青の輝度は同じです。
- シーンを巻き戻して再生し、テクスチャによってスケールされた放出レートを確認します。
シーン内でパーティクル カラーを表示するには、シェーディング > すべてをスムーズ シェード(Shading > Smooth Shade All)をオンに設定する必要があります。