この手順を開始する前に、パスに使用するカーブを特定します。読み込んだカーブ、またはカーブ ツールのいずれかを使用して作成したカーブのどちらかです。「NURBS カーブの描画」を参照してください。必要なアニメーションの動きの種類に応じて、スムーズなカーブまたはギザギザなカーブを作成するカーブ ツールを選択できます。
カーブを描画して 2 つの終点を結合し、閉ループを作成する場合、モデリング(Modeling)メニューに切り替え、を選択します。
パスにオブジェクトをアタッチする前に、オブジェクトが正しい向きでモーション パスを移動するかを確認することをお勧めします。オブジェクトの X 軸、Y 軸、または Z 軸のいずれかを前方方向と上方向として特定できる必要があります。それ以外の場合、またはオブジェクトの方向を確認する場合は、次の手順を実行します。
オブジェクトの軸方向を調整するには
- パス カーブに沿ってアニメートするオブジェクトを選択します。
- Maya のステータス ライン(ツールバー)でコンポーネント タイプで選択します(Select by component type)ボタンをクリックし、コンポーネント選択モードに切り替えます。

- その他のコンポーネントを選択します(Select miscellaneous components)オプションを右クリックして、表示されるメニューでローカル回転軸(Local Rotation Axes)をオンにします。

これにより、オブジェクトのローカル回転軸を選択できます。
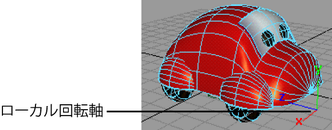
- 回転ツール(Rotate Tool)を選択し、オブジェクトのローカル回転軸を選択します。
- これらの軸を回転して、1 つの軸がオブジェクトの前面方向を指し、もう 1 つの軸がオブジェクトの上面方向を指すようにします。
ここでカーブにオブジェクトをアタッチする場合は、次の手順を実行してオブジェクト選択モードに切り替えます。
- ステータス ライン(ツールバー)でオブジェクト タイプで選択します(Select by object type)をクリックします。

オブジェクトをカーブにアタッチしてモーション パスを作成するには
- パス上でアニメートするオブジェクトを選択し、[Shift]キーを押しながらそのカーブを選択します。
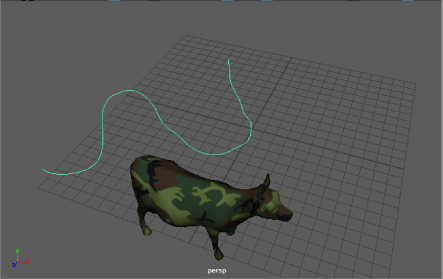 注: [Shift]キーを押しながら複数のオブジェクトを選択し、そのオブジェクトを同じパス カーブにアタッチできます。パス カーブは最後に選択することを忘れないでください。
注: [Shift]キーを押しながら複数のオブジェクトを選択し、そのオブジェクトを同じパス カーブにアタッチできます。パス カーブは最後に選択することを忘れないでください。 - アニメーション(Animation)メニュー セットで、を選択します。
- モーション パスにアタッチ オプション(Attach to Motion Path Options)ウィンドウで、次の操作を行います。
- タイム スライダ(Time Slider)でアニメーションのタイム レンジ(Time range)を選択するか(推奨)、または開始/終了(Start/End)を選択してタイム スライダ(Time Slider)の範囲内で時間を指定します。
- 追従(Follow)をオンに設定します。
追従(Follow)オプションをオンに設定した場合は、フロント軸(Front Axis)オプションとアップ軸(Up Axis)オプションを使用して、3 つのローカル回転軸(XYZ)のどの軸に基づいてオブジェクトの前面と上面を決めるかを指定します。
- オブジェクトの前面として選択した軸をフロント軸(Front Axis)オプションで指定し、オブジェクトの上面方向として選択した軸をアップ軸(Up axis)オプションで指定します。
- 自転車やバイクのように、モーション パスの各カーブ上でオブジェクトを内方向に傾ける場合は、必要に応じてバンク(Bank)を選択します。
- モーション パスにアタッチ オプション(Attach to Motion Path Options)ウィンドウで、アタッチ(Attach)をクリックします。
オブジェクトが、タイム レンジ(Time range)設定で指定したカーブ上のポイントに移動します。
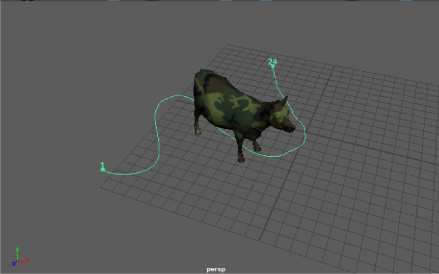
それぞれのカーブの端に、番号が付いた 2 つのモーション パス マーカーが表示されます。これらのマーカーは、アニメーション パスの開始と終了のフレームを示します。
- オブジェクトのアニメーションを表示するには、再生コントローラで再生ボタンをクリックします。
ヒント: オブジェクトがモーション パスに追従しない場合は、図示のオブジェクトのように、オブジェクトの親で既存のトランスフォームが行われている可能性があります。オブジェクトを強制的にパスに追従させるには、アウトライナ(Outliner)を開いて、親オブジェクトを選択するか、またはオブジェクトではなく、オブジェクトの親をモーション パスにアタッチし、オブジェクト(子)がパス上に配置されるまで、親のピボットを移動します。
