
プリファレンス(Preferences)ウィンドウ()のインタフェース(Interface)カテゴリで次のプリファレンスを設定できます。
出荷時の既定の設定に戻すには、このウィンドウでを選択します。これにより、プリファレンス(Preferences)ウィンドウ内のすべてのカテゴリのプリファレンスがリセットされることに注意してください。
インタフェース(Interface)
ハイライト(Highlight)の新機能
- このリリースの新機能をハイライト(Highlight what's new in this release)
- インタフェースのハイライトを切り替えます。
- 表示(Show)
- 表示設定の新機能(What's New Display Settings)ウィンドウを起動時に表示するかどうかを設定します。
- ハイライト カラー(Highlight Color)
- ハイライトされるテキストと括弧のカラーを設定できます。既定では、ハイライトのカラーは緑です。
ヒント: カラー サンプルをクリックして編集したり、サンプルの横にあるスライダをドラッグして選択した色のブライトネスを変更します。
デバイス(Devices)
- マウスのスクロール ホイール(Mouse Scroll Wheel)
-
マウスのスクロール ホイールを使って Maya のスクロール バーを動かすかどうか設定します。オンにすると、Maya のさまざまなリストやウィンドウで、マウスのスクロール ホイールを使ってスクロールすることができます(たとえば、マウスのスクロール ホイールを使って長いアトリビュート リストをスクロールすることが可能です)。
- マウスのトラッキング(Mouse Tracking)
-
Maya には、Mac OS X において、3 ボタン マウス、2 ボタン マウス、または 1 ボタン マウスを使用するオプションが用意されています。(マニュアルではすべて、3 ボタン マウスの使用を想定しています)。
次の表に、3 ボタン マウスのクリックに機能的に同等な 2 ボタンまたは 1 ボタン マウスのクリックを示します。
3 ボタン 2 ボタン 1 ボタン 左マウス ボタン
左マウス ボタン
マウス ボタン
中マウス ボタン
[Command]+左マウス ボタン
[Command]+マウス ボタン
右マウス ボタン
右マウス ボタン
[Ctrl]+マウス ボタン
[Option]+右マウス ボタン、または[Command]+右マウス ボタン
[Option]+右マウス ボタン
[Ctrl]+[Option]+マウス ボタン
2 ボタンまたは 1 ボタン マウスで、タンブル、トラック、ドリー、または選択ズームを使用する場合、そのコマンド コントロールは、3 ボタン マウスに対してマニュアルで説明したコントロールとは異なります。コントロールの変化を明記した表が、次にあります。
機能 3 ボタン 2 ボタン 1 ボタン タンブル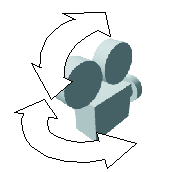
[Option]+左マウス ボタン
[Option]+左マウス ボタン
[Option]+マウス ボタン
トラック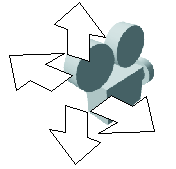
[Option]+中マウス ボタン
[Option]+[Command]+左マウス ボタン
[Option]+[Command]+マウス ボタン
ドリー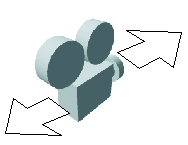
[Option]+右マウス ボタン
[Option]+右マウス ボタン
[Option]+[Ctrl]+マウス ボタン 選択ズーム [Option]+[Ctrl]+左マウス ボタン
[Option]+[Ctrl]+左マウス ボタン
使用不可 注: 選択ズームするには、選択ズームに対応するボタンを押した状態にし、ビューの、ドリー イン/アウトしたい部分の周りにボックスを描画します。作成したボックスを左から右にドラッグすると、ドリー インします。
作成したボックスを右から左にドラッグすると、ドリー アウトします。
- マルチタッチ ジェスチャー(Multi-Touch Gestures)
- マルチタッチ ジェスチャ入力を有効または無効にします。オンにすると、マルチタッチ デバイスまたはトラックパッドでの直観的なジェスチャを使用して Maya を操作することができます。「マルチタッチ デバイス」および「マルチタッチ入力ジェスチャを選択します。
- トラックパッドを使用(Use Trackpad)
-
(Mac OS X のみ)
トラックパッドを使用して、マルチタッチ ジェスチャ入力を有効または無効にします。「トラックパッドからのマルチタッチ入力を有効にする」も参照してください。
マルチタッチ ジェスチャを使用するように設定した場合、トラックパッドを使用して Maya を操作することができます。次のオプションから選択します。
- カーソル コントロールのみ(Cursor Control Only)
- (既定)トラックパッドによるマルチタッチ操作を無効にします。トラックパッドは通常どおり動作し、カーソルのみをコントロールします。
- カーソルとマルチタッチ(Cursor and Multi-touch)
- カーソルを(1 本の指で)コントロールするトラックパッドを有効にし、マルチタッチ ジェスチャ(2 本以上の指を使用)を有効にします。
- マルチタッチ ジェスチャーのみ(Multi-touch Gestures Only)
- トラックパッドをマルチタッチ操作専用として有効にします。マルチタッチ機能のない別のタブレットがある場合、またはマウスなどの別のポインティング デバイスがある場合、この設定を使用することができます。このモードでは、引き続き、1 本指でのスワイプを使用してカーソルをコントロールすることもできます。
インタフェースのスケール(Interface Scaling)
- システム設定を使用してインタフェースをスケール(Scale interface using system setting)
- Maya は、自動的にご使用のオペレーティング システムの解像度の設定を使用し、それに応じてユーザ インタフェースをスケールします。このオプションの横に現在の設定が、1 インチあたりのピクセル数(PPI)で表示されます。これがインタフェースのスケールの既定です。
- カスタム スケールを使用(Use custom scaling)
- ドロップダウン リストから特定の表示解像度を設定するには、このオプションを使用します。
- スケールしない(Do not scale)
- システムの表示解像度設定とは関係なく、Maya を最も低い解像度で表示する場合にこのオプションを使用します。
- Retina 対応デバイスでは、Maya は自動的に最適な表示設定を使用するため、カスタム スケールを使用(Use custom scaling)の設定は使用できません。
- 4K モニタを搭載したMacBook Pro (Retina)を使用している場合、オペレーティング システムのバージョンが 10.9.3 以降である必要があります。
Mac OS X オペレーティング システムの場合: