В некоторых командах используются стандартные диалоговые окна выбора файлов, с помощью которых можно выполнять навигацию по локальным и сетевым дискам, а также по серверам FTP и папкам в Интернете для выбора файлов. Диалоговые окна могут несколько отличаться от приведенного описания, но, как правило, содержат следующие параметры:
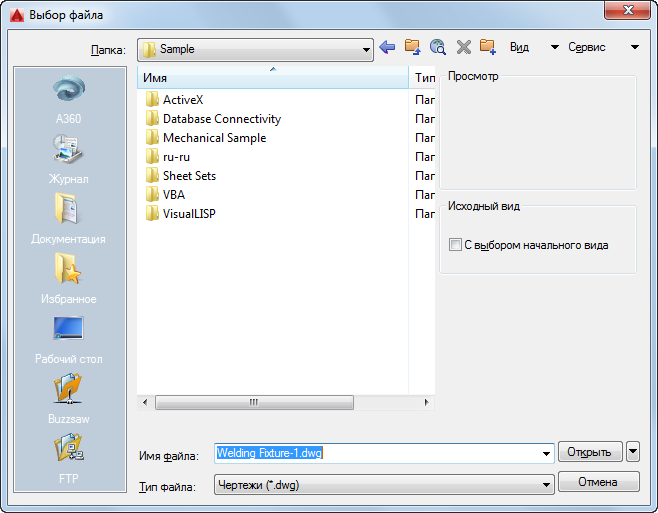
Список параметров
Отображаются следующие параметры.
Хранилища информации
Обеспечивает быстрый доступ к предварительно указанным папкам. Порядок значков в списке хранилищ информации можно менять путем перетаскивания. Чтобы добавить новый значок в список хранилищ информации, перетащите папку из списка. Изменения, внесенные в список хранилищ информации, учитываются во всех стандартных диалоговых окнах выбора файла.
- Autodesk 360
- Отображение документов и папок в учетной записи Autodesk.
- Журнал
-
Список ссылок на файлы, которые последними обрабатывались посредством данного диалогового окна. Рекомендуется периодически удалять из журнала неиспользуемые ссылки. Для этого следует открыть журнал, выделить неиспользуемые ссылки в списке файлов и нажать кнопку "Удалить". Чтобы упорядочить ярлыки по дате, следует выбрать "Виды"
 "Подробности", а затем выбрать столбец "Изменен" в списке "Файлы".
"Подробности", а затем выбрать столбец "Изменен" в списке "Файлы". - Личная/Мои документы
-
Отображение содержимого папки "Личная" (или "Мои документы") для профиля текущего пользователя.
- Избранное
-
Переход в папку "Избранное" для профиля текущего пользователя. В этой папке хранятся ярлыки файлов и папок, которые были добавлены в "Избранное" с помощью пункта меню "Сервис"
 "Добавить в Избранное" данного диалогового окна.
"Добавить в Избранное" данного диалогового окна. - FTP
-
Переход на FTP-узлы, доступные для посещения. Их содержимое отображается непосредственно в файловой области окна. Чтобы добавить в этот список новый FTP-адрес или изменить параметры уже существующего FTP-адреса, в диалоговом окне выберите "Сервис"
 "Добавить/изменить FTP-адреса".
"Добавить/изменить FTP-адреса". - Рабочий стол
-
Переход в папки, расположенные на системном рабочем столе.
- Buzzsaw
-
Доступ к проектам, хранящимся на Web-сайте Buzzsaw. Buzzsaw является защищенной сетевой службой для сотрудничества и управления проектами. Эта служба позволяет различным группам разработчиков обмениваться проектной информацией. Для использования программного обеспечения Buzzsaw необходимо иметь учетную запись для управления проектами или получить доступ подписчика к веб-узлу Buzzsaw. Если пользователь еще не зарегистрирован на Buzzsaw, при выборе хранилища "Buzzsaw" отображается диалоговое окно "Выбор шаблона", где можно добавить ярлык папки Buzzsaw. Если дважды нажать "Добавить ярлык папки Buzzsaw", откроется диалоговое окно "Вход на веб-узел Buzzsaw", где можно подписаться на пробное бесплатное использование службы в течение 30 дней. При первом посещении Buzzsaw открывается обозреватель, в который загружается главная страница управления проектами. Если пользователь уже имеет учетную запись для управления проектами, выбрав "Buzzsaw" можно просмотреть все веб-узлы проектов в списке.
Папка
Имя текущей папки или диска. Чтобы просмотреть иерархический путь к текущей папке и получить возможность перехода вверх/вниз по структуре папок, а также на другие диски (в том числе сетевые), FTP-серверы и веб-папки (Веб-папки или Мое сетевое окружение, в зависимости от установленной операционной системы), следует нажать расположенную рядом стрелку-треугольник. Веб-папки можно создавать в проводнике Windows. Дополнительную информацию о веб-папках можно получить у администратора или в справке по проводнику Windows. Для задания режима запоминания последних использованных путей в диалоговых окнах выбора файлов между сеансами работы служит системная переменная REMEMBERFOLDERS.
Назад
Возврат в предыдущее расположение файла.
Переход на один уровень вверх
Переход по структуре папок выше на один уровень вложенности.
Поиск в Web
Отображает диалоговое окно "Навигация в Интернете", с помощью которого осуществляется доступ к файлам и хранение файлов в Интернете.
Удалить
Удаление выбранного файла или папки.
Создать папку
Создание в текущей папке новой вложенной папки. Имя создаваемой папки задается пользователем.
Виды
Определяет внешний вид списка файлов и папок, а для списка файлов указывает, требуется ли отображать миниатюру при выборе файла.
- Список
-
Вывод списка, содержащего несколько столбцов.
- Подробности
-
Отображает список в виде одного столбца (каждый файл на отдельной строке).
- Миниатюра
-
Отображение файлов в виде миниатюры.
- Просмотр
-
Отображается изображение выбранного файла. Для того чтобы файлы чертежей сохранялись вместе с миниатюрами, необходимо установить флажок "Создавать миниатюру" на вкладке "Открытие/Сохранение" диалогового окна "Параметры".
Сервис
Предоставляет инструменты для выбора файлов и других операций, доступных в диалоговых окнах выбора файлов.
- Найти
-
Отображает диалоговое окно "Поиск", которое предназначено для поиска файлов по имени, местоположению, а также по дате создания или изменения.
- Обнаружить
-
Использование пути поиска по умолчанию для поиска файла, указанного в поле "Имя файла". Путь поиска задается на вкладке "Файлы" диалогового окна "Параметры".
- Добавление/изменение FTP-адресов
-
Отображает диалоговое окно "Добавление/изменение FTP-адресов", в котором можно задать доступные для обзора серверы FTP. Для последующей работы с этими серверами необходимо выбрать FTP из списка хранилищ.
- Добавить текущую папку как хранилище
-
Добавление ярлыка выбранной папки в список хранилищ информации, что обеспечивает быстрый доступ к этой папке из всех стандартных диалоговых окон выбора файлов. Для того чтобы удалить ярлык, следует нажать на нем правой кнопкой мыши и выбрать "Удалить" в контекстном меню.
- Добавить в "Избранное"
-
Добавление ярлыка для текущей или выбранной папки либо файла в папку "Избранное". Ярлык размещается в папке "Избранное" профиля текущего пользователя. В дальнейшем для доступа к сохраненному таким образом файлу или папке нужно будет выбрать "Избранное" из списка "Хранилища информации".
- Поиск в "Избранном"
-
Задание пути к системной папке "Избранное".
- Опции
-
Дополнительные возможности для некоторых стандартных диалоговых окон выбора файлов.
- Цифровая подпись
-
Предоставление параметров для добавления цифровой подписи в чертеж при его сохранении.
Перечень файлов
Здесь отображаются файлы и папки, найденные по текущему пути и соответствующие заданному типу файлов по расширениям. С помощью меню "Вид" можно задать, как представлять содержимое текущей папки — в виде списка или в виде таблицы.
Просмотр
Отображение растрового изображения выбранного файла при выборе в диалоговом окне "Виды"  "Предварительный просмотр". Для того чтобы файлы чертежей сохранялись вместе с миниатюрами, необходимо установить флажок "Создавать миниатюру" на вкладке "Открытие/Сохранение" диалогового окна "Параметры".
"Предварительный просмотр". Для того чтобы файлы чертежей сохранялись вместе с миниатюрами, необходимо установить флажок "Создавать миниатюру" на вкладке "Открытие/Сохранение" диалогового окна "Параметры".
Имя файла
Здесь отображается имя файла, выделенного в перечне. Если выделено несколько файлов, в поле заносятся все имена, причем каждое заключается в кавычки. При вводе нескольких имен файлов их следует заключать в кавычки. Для фильтрации файлов, отображаемых в списке, разрешается использовать символы шаблоны.
Тип файла
При сохранении файла задается формат, в котором файл будет сохранен.
С выбором начального вида
Отображение заданного вида пространства модели при открытии чертежа, если этот чертеж содержит более одного именованного вида.
С обновлением образцов для листов и видов
Показывает текущее значение системной переменной UPDATETHUMBNAIL. Этот параметр временно переопределяет, но не меняет текущее значения системной переменной UPDATETHUMBNAIL.
Копировать канал проекта из предыдущей версии
Сохранение независимой копии данных канала проекта для нового чертежа. Этот параметр доступен, только если чертеж с каналом проекта был сохранен локально, а не в учетной записи пользователя Autodesk 360.
С помощью параметра "Сохранить как" можно создать копию чертежа, в которой будет начинаться новое ответвление чертежа. Канал проекта для исходного и нового чертежа одинаков, но любые последующие изменения в канале проекта одного из чертежей не переносятся в канал другого чертежа. Снимите этот флажок для удаления данных канала проекта из нового чертежа.
Открыть/Сохранить
В зависимости от предназначения определенного диалогового окна выбора файлов, открывает или сохраняет выбранный файл или задает путь к выбранной папке в предыдущем диалоговом окне. В некоторых диалоговых окнах выбора файлов могут присутствовать дополнительные параметры, доступ к которым можно получить, нажав стрелку рядом с кнопкой "Открыть".
- Открыть для чтения
-
Открытие файла только для чтения. Изменения в файле невозможно сохранить, если не присвоить файлу новое имя.
- Частично открыть (недоступно в AutoCAD LT)
-
Отображает диалоговое окно "Частичное открытие". Пользователь имеет возможность открыть и загрузить только отдельные объекты чертежа, расположенные на заданных слоях или видах. Команду ОТКРЧАСТЬ можно использовать только при работе с чертежами в формате AutoCAD 2004 или более поздних версиях программы.
- Частично открыть только для чтения (недоступно в AutoCAD LT)
-
Открытие отдельных фрагментов чертежа только для чтения.