В AutoCAD Mechanical по умолчанию включены основные надписи для каждого поддерживаемого стандарта оформления. Такую основную надпись можно адаптировать для максимального соответствия требуемому формату.
- В командной строке введите OPEN.
- Выберите файл с основной надписью, максимально похожей на нужную. Прим.: Основные надписи хранятся во вложенной папке Title, расположенной в папке с файлами основных надписей и рамок (см. связанные ссылки).
- Сохраните файл в той же папке под другим именем.
- Выполните зумирование, чтобы основная надпись была видна целиком. Отображается основная надпись. Статический текст (заголовки в основной надписи, такие как "Имя файла") и переменный текст (элементы основной надписи, такие как собственно имя файла) отображаются в виде ярлыков.
Иллюстрация основной надписи по ISO
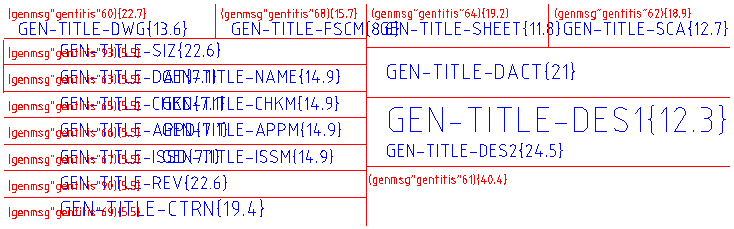
Заголовки основной надписи отображаются красным цветом, а данные основной надписи (вставляемые как атрибуты) — синим
- Для редактирования статического текста дважды щелкните его и введите новый текст подписи. Прим.: Хотя основные надписи по умолчанию реализованы в виде ярлыков (например, Igenmsg "gentitis60{22.7}), собственные надписи не следует вставлять в виде ярлыков. Наберите текст, который должен быть выведен на экран.
Иллюстрация пользовательской основной надписи
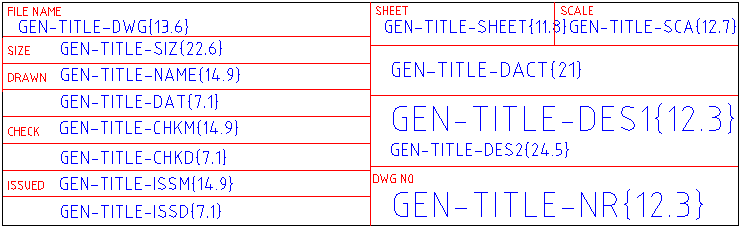
Заголовки основной надписи отображаются красным цветом, а данные основной надписи (вставляемые как атрибуты) — синим
- Для редактирования переменного текста:
- Сделать двойной щелчок мышью на переменном тексте. Открывается диалоговое окно "Редактирование атрибутов".
- В поле ярлыка введите имя атрибута основной надписи, закончив его парой фигурных скобок.
- В фигурных скобках введите пропорцию отображения текста переменной (отношение ширины к высоте). Например, если высота текста составляет 5 единиц, а доступная ширина — 100 единиц, введите в фигурных скобках 20.
- В поле запроса введите заголовок текста этой переменной. Прим.: Хотя основные надписи по умолчанию реализованы в виде ярлыков (например, Igenmsg "gentitis60{22.7}), собственные надписи не следует вставлять в виде ярлыков. Наберите текст, который должен быть выведен на экран.
- В поле значения по умолчанию введите стандартное значение для переменного текста.
- Нажмите "OK".
- Для переупорядочения записей требуемым образом воспользуйтесь командами ПЕРЕНЕСТИ и УДАЛИТЬ .
- Сохраните и закройте файл.
- В файле, к которому требуется добавить основную надпись, добавить данный файл к перечню доступных основных надписей.