Создайте 3D тело путем выдавливания 2D профиля.
Для получения дополнительной информации об использовании элементов выдавливания в семействах см. раздел Зависимость геометрии семейства.
Элемент выдавливания представляет собой самую простую создаваемую форму. Создайте 2D профиль формы на рабочей плоскости, затем выполните выдавливание этого профиля перпендикулярно плоскости, на которой он нарисован.
Видеоролик: «Создание выдавливания»
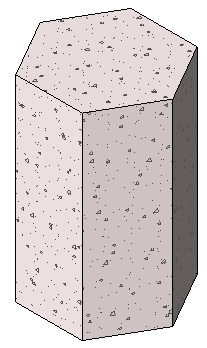
Пример бетонного блока фундамента, построенного путем выдавливания шестиугольника
Перед выдавливанием формы можно задать начальную и конечную точки для увеличения или уменьшения глубины формы. По умолчанию используется начальная точка выдавливания 0. Рабочая плоскость не обязательно должна быть начальной или конечной точкой выдавливания: она используется для построения эскиза, а также для задания направления выдавливания.
Далее описан общий способ создания элемента выдавливания. Реальные процедуры в некоторых деталях могут варьироваться.
Создание объемного или полого элемента выдавливания
- В редакторе семейств на вкладке «Создать»
 панели «Формы» выполните одно из следующих действий:
панели «Формы» выполните одно из следующих действий: - Щелкните элемент
 («Выдавливание»).
(«Выдавливание»). - В раскрывающемся списке «Полые формообразующие элементы» щелкните элемент

 («Полый элемент выдавливания»).
(«Полый элемент выдавливания»).
Прим.: При необходимости задайте рабочую плоскость до построения элемента выдавливания. Выберите вкладку «Создание» панель «Рабочая плоскость»
панель «Рабочая плоскость»
 («Установить»).
(«Установить»). - Щелкните элемент
- С помощью инструментов рисования эскизов нарисуйте профиль выдавливания:
- Для создания одной объемной формы нарисуйте замкнутый контур.
- Для создания нескольких форм нарисуйте несколько непересекающихся замкнутых контуров.
- На палитре свойств укажите свойства формы выдавливания.
- Чтобы выдавить профиль из заданной по умолчанию начальной точки (0), введите в разделе «Зависимости» положительное или отрицательное значение глубины выдавливания для параметра «Конец выдавливания».
Это соответствует значению параметра «Конец выдавливания».
Прим.: Глубина выдавливания не сохраняется после создания элемента выдавливания. Чтобы задать для нескольких элементов выдавливания одинаковое значение конечной точки, необходимо выбрать их, после чего применить значение конечной точки. - Для выдавливания из другой начальной точки в группе «Зависимости» задайте для параметра «Начало выдавливания» новую точку.
- Для задания видимости элемента выдавливания в группе «Графика» для параметра «Переопределения видимости/графики» нажмите кнопку «Редактировать» и задайте параметры видимости.
- Для применения к элементу выдавливания материала по категории в группе «Материалы и отделка» щелкните в поле «Материал», выберите
 и задайте материал.
и задайте материал. - Для назначения подкатегории для элемента выдавливания выберите подкатегорию в группе «Данные изготовителя» в поле «Подкатегория».
- Нажмите кнопку «Применить».
- Чтобы выдавить профиль из заданной по умолчанию начальной точки (0), введите в разделе «Зависимости» положительное или отрицательное значение глубины выдавливания для параметра «Конец выдавливания».
- Выберите вкладку «Изменить | Создать элемент выдавливания»
 панель «Режим»
панель «Режим» 
 («Выход из режима редактирования»).
(«Выход из режима редактирования»). Revit завершает построение элемента выдавливания и переходит на вид, на котором началось его построение.
- Для просмотра элементов выдавливания откройте 3D вид.
- Для изменения размера выдавливания в 3D виде выберите его и отредактируйте с помощью ручек.