可以更改多行文字的内容、格式和特性。
编辑多行文字
- 双击多行文字对象。
- 在“在位文字编辑器”中输入新文字。
- 要保存更改并退出编辑器,请使用以下方法之一:
- 在“关闭”面板的“文字编辑器”功能区上下文选项卡上,单击“关闭文字编辑器”。
- 单击“文字格式”工具栏上的“确定”。
- 单击编辑器外部的图形。
注: 按 Esc 键退出编辑器,无需保存您的更改。
更改多行文字特性
- 选择一个多行文字对象。
- 在所选的对象上单击鼠标右键,并选择“特性”。
- 对正。要更改对正,请选择其中的一个“对正”选项。
- 行距样式。要更改行距样式,请选择以下选项之一:
- 至少。根据行中最大字符的高度自动调整文字行。字符越高,文字行之间的距离越大。这是默认设置。
- 精确。强制所有文字行用同样的间距,不管其格式(如字体或文字高度)是否相同。
- 行距。要更改行间距,请为以下任意一个选项输入新值:
- 行距比例。将行距设定为单倍行距的倍数。单倍行距是文字字符高度的 1.66 倍。
- 行间距。将行距设定为以图形单位测量的绝对值。介于 0.0833 和 1.3333 之间的值才有效。
注: 退出“特性”选项板后,其他行间距选项的值将更新,以符合用户输入的行间距值。 - 边框。要向文字对象添加边框,请将“文字边框”设置为“是”。
注: 边框将继承文字对象的所有特性,例如颜色、线型、透明度和图层。
更改多行文字的宽度
- 双击多行文字对象。
- 在在位文字编辑器中,使用以下方法之一:
- 将光标移动到文字边框的右侧边界上,直到光标变为双箭头。拖动光标即可调整宽度。对于多个列,可通过拖动第一列的边界为所有列设置宽度。
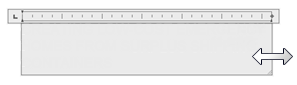
- 将光标移动到标尺右端,直到光标变为双箭头。拖动光标即可调整宽度。对于多个列,可通过拖动第一列的标尺为所有列设置宽度。
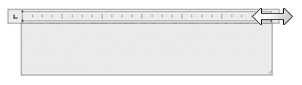
- 在标尺的底部单击鼠标右键。单击“设定多行文字宽度”。输入以图形单位表示的宽度。对于多个列,宽度将均匀地分布到每个列间距。
- 将光标移动到文字边框的右侧边界上,直到光标变为双箭头。拖动光标即可调整宽度。对于多个列,可通过拖动第一列的边界为所有列设置宽度。
在多行文字中设置字符格式
- 双击多行文字对象。
- 选择要设置格式的文字。
- 在“文字编辑器”上下文选项卡或“文字格式”工具栏中,按以下方式更改格式:
- 字体:要更改选定文字的字体,请从列表中选择一种字体。
- 高度:要更改选定文字的高度,请在“高度”框中输入新值。
- 格式:要使用粗体、斜体、下划线、上划线文字或删除线设置文字的格式,请单击相应的按钮。
注: SHX 字体不支持粗体或斜体。
- 颜色。要将颜色应用到选定的文字,请从“颜色”列表中选择一种颜色。单击“选择颜色”选项,可显示“选择颜色”对话框。
- 倾斜。要设定文字的倾斜角度,请输入介于 -85 和 85 之间的值。值为正时文字向右倾斜。值为负时文字向左倾斜。

- 间距。要更改选定文字中的字母间距,请输入新值。

- 字符宽度。要更改选定文字中的字符宽度,请输入新值。

设置缩进和制表符
- 双击多行文字对象。
- 选择要缩进的段落。
- 在标尺上,将顶部的缩进标记滑动到每个段落的首行的预期起始位置。
- 将底部的缩进标记滑动到每个段落的其他行的预期起始位置。
这样可对段落中不止一行的换行文字进行缩进。
- 要使用制表符,请选择要更改的段落,然后执行以下操作之一:
- 样式。单击制表符样式,直到显示所需的制表符类型。
- 插入。在标尺上单击新制表符的位置。
- 移动。将现有制表符拖动到标尺上的新位置。
- 删除。拖动制表符可关闭标尺。
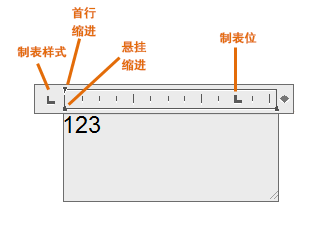 注: 在编辑器中单击鼠标右键,然后选择“段落”以在“段落”对话框上指定缩进和制表符。
注: 在编辑器中单击鼠标右键,然后选择“段落”以在“段落”对话框上指定缩进和制表符。
设置段落和行距
- 双击多行文字对象。
- 选择要更改的段落。如果未选定一些段落,这些更改将应用到当前段落。
- 在编辑器中单击鼠标右键,然后选择“段落”。
- 在“段落”对话框中,执行以下任一操作:
- 若要在段落前后添加间距,请选中“段落间距”,然后输入段落前间距值和段落后间距值。
- 若要在段落内的行间添加间距,请选中“段落行距”,然后选择间距选项并输入值。