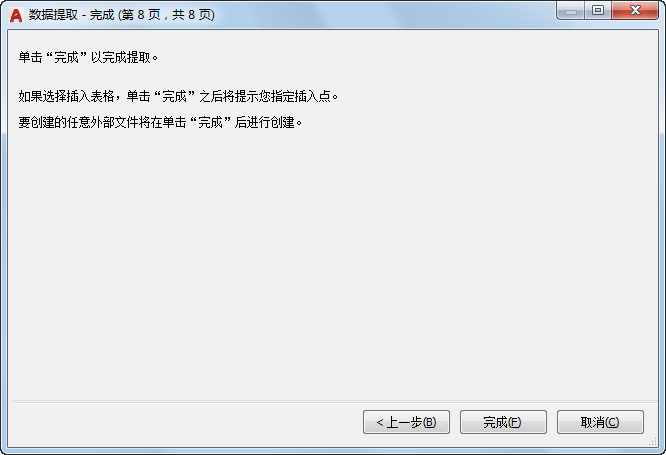提供从对象、块和属性中提取信息(包括当前图形或一组图形中的图形信息)的逐步说明。
将信息用于在当前图形中创建数据提取处理表,或保存到外部文件中,或同时进行两者。
选项列表
数据提取向导包含以下页面:
- 开始
- 定义数据源
- 选择对象
- 选择特性
- 优化数据
- 选择输出
- 表格样式
- 完成
开始
启动数据提取过程。选项包括创建新的数据提取、使用样板或编辑现有的数据提取。
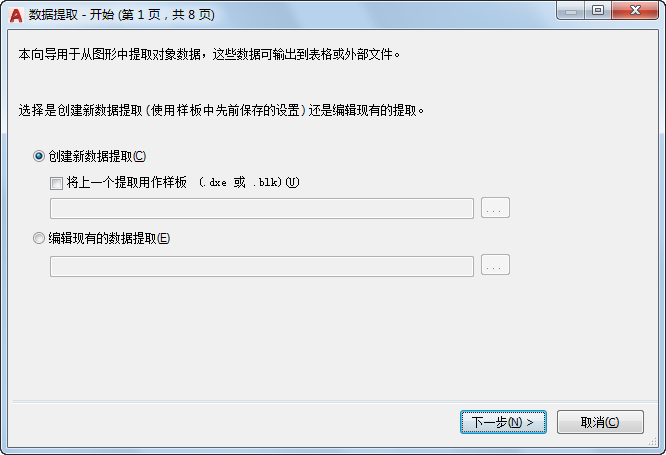
- 创建新的数据提取
-
创建新的数据提取并将其保存到 DXE 文件中。也可以指定一个以前的提取文件(DXE 或 BLK)以用作样板文件。
- 将上一个提取用作样板
-
使用以前保存在数据提取 (DXE) 文件或属性提取样板 (BLK) 文件中的设置。按照向导进行时,每一页都填充了样板文件中的设置。可以更改这些设置。单击“...”按钮,可在标准文件选择对话框中选择文件。
- 编辑现有的数据提取
-
可让用户修改现有的数据提取 (DXE) 文件。单击“...”按钮,可在标准文件选择对话框中选择数据提取文件。
定义数据源
指定图形文件,包括从中提取数据的文件夹。可让用户在要从中提取信息的当前图形中选择对象。
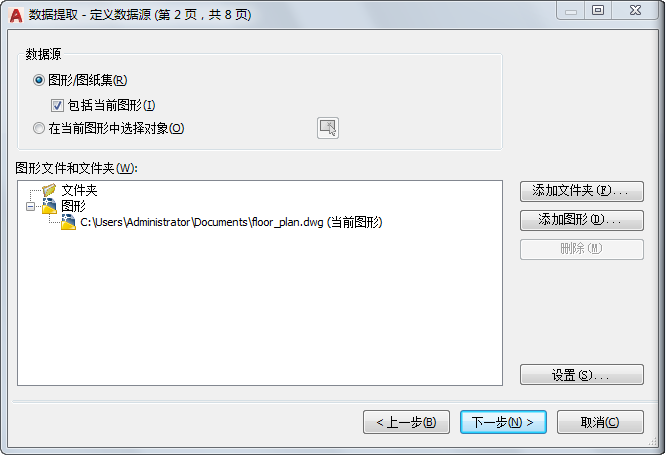
数据源
- 图形/图纸集
-
使“添加文件夹”和“添加图形”按钮可用于指定提取的图形和文件夹。提取的图形和文件夹列在“图形文件”视图中。
- 包括当前图形
-
将当前图形包括在数据提取中。如果还选择提取其他图形,则当前图形可以为空(不包含对象)。
- 在当前图形中选择对象
-
使“在当前图形中选择对象”按钮可用,以便可以选择对象来进行数据提取。
- “选择对象”按钮
-
暂时关闭向导,以便在当前图形中选择对象和块。
- 图形文件和文件夹
-
列出选定的图形文件或文件夹。选中的文件夹将包括在提取中。
- 添加文件夹
-
显示“添加文件夹选项”对话框,用户可以在其中指定要在数据提取中包含的文件夹。
- 添加图形
-
显示标准文件选择对话框,用户可以在其中指定要在数据提取中包含的图形。
- 删除
-
从数据提取中删除“图形文件和文件夹”列表中列出的已选中图形或文件夹。
- 设置
-
显示“数据提取 - 其他设置”对话框,用户可以在其中指定数据提取设置。
文件夹快捷菜单
仅当使用“添加文件夹”按钮明确添加一个文件夹后,才能看到文件夹的快捷菜单(以及在选定文件夹中列出的图形)。
- 编辑文件夹设置
-
显示“添加文件夹选项”对话框,从中可以指定要用于数据提取的文件夹。监控选定文件夹中的图形是否有数据更改。
- 删除
-
删除选定的文件夹。
- 全部选中
-
选择列在选定文件夹下的所有图形。
- 全部取消选中
-
清除列在选定文件夹下的所有图形。
- 反向选择
-
反向选择选定文件夹下当前选定的项目。
选择对象
指定要提取的对象类型(块和非块)和图形信息。
默认情况下,选中有效对象。不会选中选定图形中不存在的对象。单击列表头可反转排序顺序。可以调整列的大小。已选中对象的特性数据显示在“选择特性”页面上。
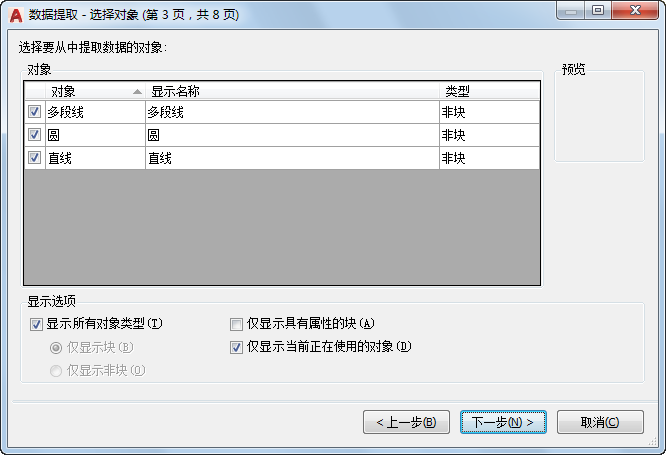
对象
- 对象
-
按对象名称显示每个对象。按块名列出块。按对象名称列出非块。
- 显示名称
-
提供一个位置,用于输入对象的可选替代名称,其将显示在提取的信息中。选择显示名称,在列表中单击鼠标右键,然后单击“编辑显示名称”。
- 类型
-
显示对象是块还是非块。
- 预览
-
显示“对象”列表视图中已选中块的预览图像。
显示选项
- 显示所有对象类型
-
显示“对象”列表视图中所有对象类型(块和非块)的列表。默认情况下,选择该选项。
- 仅显示块
-
仅显示“对象”列表视图中的块。
- 仅显示非块
-
仅显示“对象”列表视图中不是块的对象。
- 仅显示具有属性的块
-
仅显示“对象”列表视图中包含属性的块。如果动态块具有指定的特殊特性(例如动作和参数),则会列出这些动态块。
- 仅显示当前正在使用的对象
-
显示“对象”列表视图中存在于选定图形中的对象。
选择特性
控制要提取的对象、块和图形特性。
每行显示一个特性名、其显示名称和类别。
在列标题上单击鼠标右键并使用快捷菜单中的选项选中或清除所有项目、反转选择集或编辑显示名称。单击列表头可反转排序顺序。可以调整列的大小。
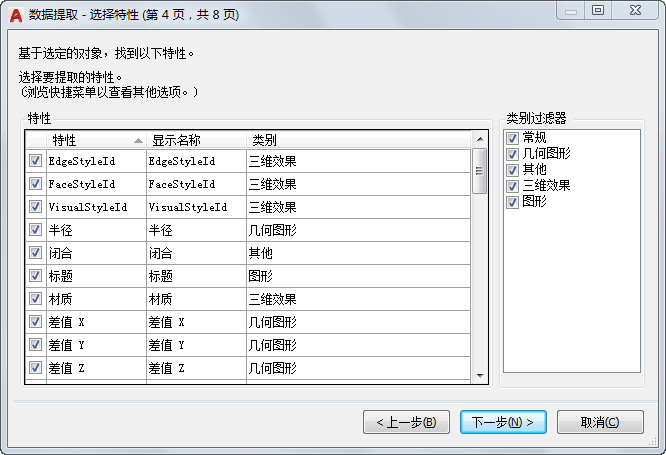
特性
- 特性
-
显示在“选择特性”页面上选择的对象的对象特性。根据选定的过滤类别过滤特性列表。特性与“特性”选项板中列出的特性相同。
- 显示名称
-
提供一个位置,用于输入特性的可选替代名称,其将显示在提取的信息中。选择特性显示名称,在列表中单击鼠标右键,然后单击“编辑显示名称”。
- 类别
-
显示每个特性的类别。例如,“常规”指定一般对象特性(例如颜色或图层)。“属性”指定用户定义的属性。“动态”指定动态块的用户定义的特性数据。类别与“特性”选项板中列出的类别相同。
类别过滤器
- 特性类别列表
-
显示从特性列表中提取的类别列表。取消选中的类别过滤“特性”列表。类别包括“三维效果”、“属性”、“图形”、“动态块”、“常规”、“几何图形”、“其他”、“图案”、“表格”和“文字”。
“特性栅格”快捷菜单
- 全部选中
-
选择特性栅格中的所有特性。
- 全部取消选中
-
清除特性栅格中的所有特性。
- 反向选择
-
反向选择特性栅格中当前选定的项目。
- 编辑显示名称
-
可让用户在位编辑选定行的特性显示名称。
优化数据
修改数据提取处理表的结构。用户可以对列进行重排序、过滤结果、添加公式列和脚注行,以及创建 Microsoft Excel 电子表格中数据的链接。

数据栅格视图
- 列
-
以列格式显示在“选择特性”页面中指定的特性。在任何列表头上单击鼠标右键可显示选项快捷菜单。默认情况下,显示计数列和名称列。图标显示在插入的公式列和从 Microsoft Excel 电子表格中提取的列的列表头中。
- 合并相同的行
-
在表格中按行编组相同的记录。使用所有聚集对象的总和更新计数列。
- 显示计数列
-
显示栅格中的计数列。
- 显示名称列
-
显示栅格中的名称列。
链接外部数据
显示“链接外部数据”对话框,用户可以在其中创建提取的图形数据和 Excel 电子表格中数据之间的链接。
列排序选项
显示“排序列”对话框,用户可以在其中对多个列中的数据排序。
完整预览
在文本窗口中显示最终输出的完整预览,包括已链接的外部数据。预览仅用于查看。
“列”快捷菜单
- 降序排序
-
按降序对列数据进行排序。
- 升序排序
-
按升序对列数据进行排序。
- 列排序选项
-
显示“排序列”对话框,用户可以在其中对多个列中的数据排序。
- 重命名列
-
可让用户在位编辑选定的列名。
- 隐藏列
-
隐藏选定的列。
- 显示隐藏列
-
显示隐藏的列。弹出型按钮选项包括“显示所有隐藏的列”。
- 设定列数据格式
-
显示“设置单元格式”对话框,从中可以为选定列中的单元设定数据类型。
- 插入公式列
-
显示“插入公式列”对话框,用户可以在其中指定插入表格中的公式。在选定列的右侧插入公式列。现有公式列不能用作其他公式列的值。
- 编辑公式列
-
显示“编辑公式列”对话框。仅在选择公式列后,此选项才可用。
- 删除公式列
-
删除选定的公式列。仅在选择公式列后,此选项才可用。
- 合并记录模式
-
将数字数据作为单个值显示在选定的列中或将相同特性的行收拢为一行,并将所有数字数据之和显示在选定的列中。在选中“合并相同的行”并且选定的列中包含数字数据时,此选项可用。
- 显示计数列
-
显示计数列,该计数列列出每个特性的数量。
- 显示名称列
-
显示名称列,该名称列显示每个特性的名称。
- 插入总计脚注
-
显示包含“求和”、“最大”、“最小”和“平均数”选项的弹出菜单。为选定列创建脚注行(置于所有数据行下面),并根据选定的算术函数显示值。此选项仅适用于具有数字数据类型的列。
- 求和
-
在脚注行中显示选定列中所有值的和。
- 最大
-
在脚注行中显示选定列中的最大值。
- 最小
-
在脚注行中显示选定列中的最小值。
- 平均数
-
在脚注行中显示选定列的平均值。
- 删除总计脚注
-
删除总计脚注。当脚注行存在时,此选项可用。
- 过滤器选项
-
显示“过滤列”对话框,用户可以在其中指定选定列的过滤条件。
- 重置过滤器
-
恢复选定列的默认过滤器。
- 重置所有过滤器
-
恢复所有具有过滤器的列的默认过滤器。
- 复制到剪贴板
-
将所有数据单元(包含列名)复制到剪贴板。
选择输出
指定要将数据提取至的输出类型。
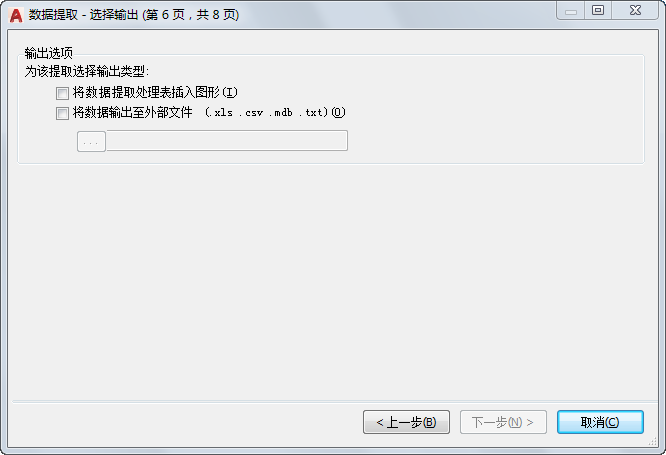
输出选项
- 将数据提取处理表插入图形
-
创建填充提取数据的表格。在“完成”页面上单击“完成”后,系统将提示用户将表格插入当前图形中。
- 将数据输出至外部文件
-
创建数据提取文件。单击“...”按钮,可在标准文件选择对话框中选择文件格式。可用的文件格式包括 Microsoft Excel (XLS)、逗号分隔的文件格式 (CSV)、Microsoft Access (MDB) 和 Tab 分隔的文件格式 (TXT)。在“完成”页面上单击“完成”后,将创建外部文件。
可以输出至 XLS 和 MDB 文件的最大列数是 255。
表格样式
控制数据提取处理表的外观。只有选择了“选择输出”页上的 AutoCAD 表,才会显示此页。
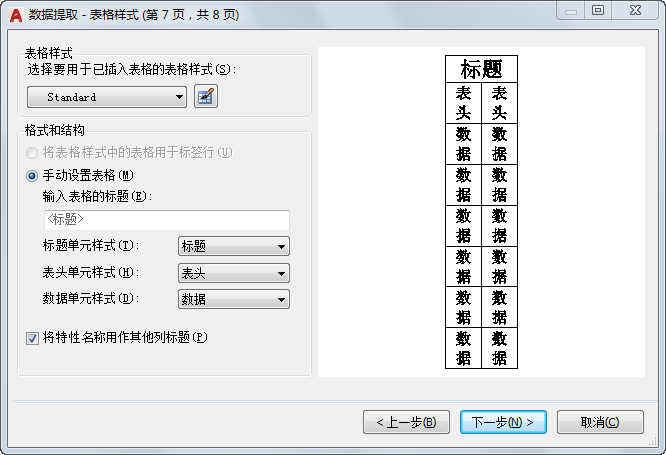
表格样式
- 选择要用于插入表格的表格样式
-
指定表格样式。单击“表格样式”按钮以显示“表格样式”对话框,或从下拉列表中选择图形中定义的表格样式。
格式和结构
- 将表格样式中的表格用于标签行
-
创建数据提取处理表,使其顶部一组行包含标签单元,底部一组标签行包含表头和脚注单元。在顶部标签行和底部标签行之间插入提取的数据。仅在选定的表格样式包含样板表格时,此选项才可用。
- 手动设置表格
-
用于手动输入标题以及指定标题、表头和数据单元样式。
- 输入表的标题
-
指定表的标题。更新表时不会覆盖此行。默认表格样式 STANDARD 包含标题行。如果选定的表格样式不包含标题行,则此选项不可用。
- 标题单元样式
-
指定标题单元的样式。单击下拉列表以选择在选定表格样式中定义的标题单元样式。
- 表头单元样式
-
指定表头行的样式。单击下拉列表以选择在选定表格样式中定义的单元样式。
- 数据单元样式
-
指定数据单元的样式。单击下拉列表以选择在选定表格样式中定义的单元样式。
- 将特性名称用作其他列表头
-
包括列表头并使用“显示名称”作为表头行。
显示预览
显示表布局的预览。如果表格样式不包含标题行,将不显示。
完成
完成向导中指定的提取对象特性数据过程,并创建在“选择输出”页面上指定的输出类型。如果在“链接外部数据”对话框中定义了链接至 Excel 电子表格的数据和与该电子表格匹配的列,则也会提取电子表格中的选定数据。
如果在“选择输出”页面上选择了“将数据提取处理表插入图形”选项,则当用户单击“完成”时,系统将提示用户将表格插入图形中。
如果选择了“将数据输出至外部文件”选项,则提取的数据将被保存到指定的文件类型中。