单击“文件夹”或“打开的图形”选项卡时,将显示以下两个窗格,从中可以管理图形内容:
- 内容区域(右侧窗格)
- 树状图(左侧窗格)
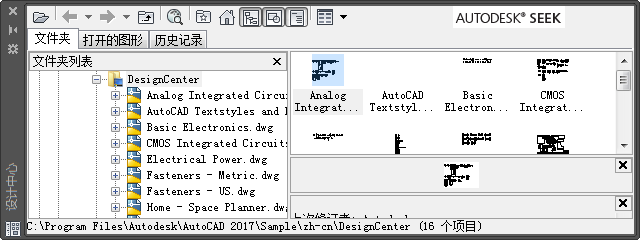
使用设计中心顶部的工具栏按钮可以显示和访问选项。Autodesk Seek 是一个按钮,用于打开浏览器并转到 Autodesk Seek 主页,在该页面上可通过制造商以及其他来源访问联机设计内容。
选项列表
将显示以下选项。
内容区域
- 含有图形或其他文件的文件夹
- 图形
- 图形中包含的命名对象(命名对象包括块、外部参照、布局、图层、标注样式、表格样式、多重引线样式和文字样式)
- 表示块或填充图案的图像或图标
- 基于 Web 的内容
- 由第三方开发的自定义内容
可以通过从内容区域中拖动内容或使用快捷菜单,将内容插入到图形中或工具选项板中。
树状图
显示用户计算机和网络驱动器上的文件、打开图形的列表以及上次访问过的位置的历史记录。选择树状图中的项目以便在内容区域中显示其内容。
使用工具栏中的“切换树状图”按钮 ( ) 来打开或关闭树状图。
) 来打开或关闭树状图。
- “文件夹”选项卡
-
显示计算机或网络驱动器(包括“我的电脑”和“网上邻居”)中文件和文件夹的层次结构。
可以使用 ADCNAVIGATE 在设计中心树状图中定位到指定的文件名、目录位置或网络路径。
- “打开的图形”选项卡
-
显示当前工作任务中打开的所有图形,包括最小化的图形。
- “历史记录”选项卡
-
显示最近在设计中心打开的文件的列表。显示历史记录后,在一个文件上单击鼠标右键显示此文件信息或从“历史记录”列表中删除此文件。
设计中心工具栏
- 加载
-

显示“加载”对话框(标准文件选择对话框)。使用“加载”浏览本地和网络驱动器或 Web 上的文件,然后选择内容加载到内容区域。
- 最后
-

返回到历史记录列表中最近一次的位置。
- “向前”
-

返回到历史记录列表中下一次的位置。
- 上
-

显示当前容器的上一级容器的内容。
- 搜索
-

显示“搜索”对话框,从中可以指定搜索条件以便在图形中查找图形、图块和非图形对象。
搜索还显示保存在桌面上的自定义内容(在 AutoCAD LT 中不可用)。
- 收藏夹
-

在内容区域中显示“收藏夹”文件夹的内容。“收藏夹”文件夹包含经常访问项目的快捷方式。要在“收藏夹”中添加项目,可以在内容区域或树状图中的项目上单击右健,然后单击“添加到收藏夹”。要删除“收藏夹”中的项目,可以使用快捷菜单中的“组织收藏夹”选项,然后使用快捷菜单中的“刷新”选项。
注: DesignCenter 文件夹将被自动添加到收藏夹中。此文件夹包含具有可以插入在图形中的特定组织块的图形。 - 主页
-

将设计中心返回到默认文件夹。安装时,默认文件夹被设定为 ...SampleDesignCenter。可以使用树状图中的快捷菜单更改默认文件夹。
- 树状图切换
-
显示和隐藏树状视图。如果绘图区域需要更多的空间,请隐藏树状图。树状图隐藏后,可以使用内容区域浏览容器并加载内容。

在树状图中使用“历史记录”列表时,“树状图切换”按钮不可用。
- 预览
-

显示和隐藏内容区域窗格中选定项目的预览。如果选定项目没有保存的预览图像,“预览”区域将为空。
- 说明
-

显示和隐藏内容区域窗格中选定项目的文字说明。如果同时显示预览图像,文字说明将位于预览图像下面。如果选定项目没有保存的说明,“说明”区域将为空。
- 视图
- 为加载到内容区域中的内容提供不同的显示格式。可以从“视图”列表中选择一种视图,或者重复单击“视图”按钮在各种显示格式之间循环切换。默认视图根据内容区域中当前加载的内容类型的不同而有所不同。

- 大图标。以大图标格式显示加载内容的名称。
- 小图标。以小图标格式显示加载内容的名称。
- 列表视图。以列表形式显示加载内容的名称。
- 局部视图。显示加载内容的详细信息。根据内容区域中加载的内容类型,可以将项目按名称、大小、类型或其他特性进行排序。
- Autodesk Seek 按钮
-
打开 Web 浏览器并显示 Autodesk Seek (SEEK) 主页。可以从 Autodesk Seek 中获取的产品设计信息取决于内容提供商(企业合作伙伴和个人贡献者)发布到 Autodesk Seek (SHAREWITHSEEK) 中的内容。此类内容可以包括三维模型、二维图形、规格、手册或者产品或组件的说明。