执行几个命令时会显示标准文件选择对话框,从中可以浏览本地和网络驱动器、FTP 站点以及 Web 文件夹来选择文件。然而各个对话框都有所不同,以下是可能的选项列表。
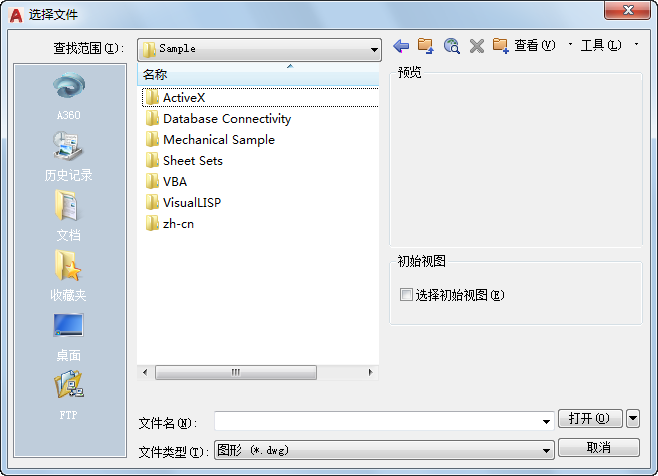
选项列表
将显示以下选项。
“位置”列表
提供对预定义位置的快速访问。通过将“位置”列表中的图标拖至新位置来对图标重新排序。要向“位置”中添加新图标,请从该列表中拖动文件夹。对“位置”列表所做的修改将会影响所有标准文件选择对话框。
- Autodesk 360
- 显示 Autodesk 帐户中的文档和文件夹。
- 历史记录
-
显示最近从该对话框访问的文件的快捷方式。建议定期从“历史记录”列表中删除不需要的快捷方式。选择“历史记录”,然后在“文件”列表中选择不需要的快捷方式并单击“删除”。要按日期排列快捷方式,请单击“查看”
 “详细资料”,然后单击“文件”列表中的“修改日期”列。
“详细资料”,然后单击“文件”列表中的“修改日期”列。
- Personal/My Documents
-
按当前用户配置显示“personal”或“My Document”文件夹的内容。
- 收藏夹
-
按当前用户配置显示“收藏夹”文件夹的内容。此文件夹包含使用对话框中的“工具”
 “添加到收藏夹”选项添加到“收藏夹”的文件或文件夹的快捷方式。
“添加到收藏夹”选项添加到“收藏夹”的文件或文件夹的快捷方式。
- FTP
-
在标准文件选择对话框中显示可浏览的 FTP 站点。要向此列表中添加 FTP 位置或修改现有的 FTP 位置,请在对话框中单击“工具”
 “添加/修改 FTP 位置”。
“添加/修改 FTP 位置”。
- 桌面
-
显示桌面的内容。
搜索
显示当前文件夹或驱动器。单击箭头查看文件夹路径的层次结构并浏览路径树、其他驱动器、网络连接、FTP 位置或者 Web 文件夹(“Web 文件夹”或“我的网络位置”,取决于用户的操作系统版本)。可以在 Windows 资源管理器中创建 Web 文件夹。关于 Web 文件夹的详细信息,请咨询系统管理员或参见 Windows 资源管理器帮助。要控制是否跨任务存储每个特定的标准文件选择对话框中上一次使用的路径,请使用 REMEMBERFOLDERS 系统变量。
返回
返回到上一个文件位置。
上一级
回到当前路径树的上一级。
搜索 Web
显示“浏览 Web”对话框,使用此对话框可以访问和存储 Internet 上的文件。
删除
删除选定的文件或文件夹。
创建新文件夹
用指定的名称在当前路径中创建一个新文件夹。
视图
控制“文件”列表或“文件夹”列表的外观,并为“文件”列表指定选中文件时是否显示预览图像。
- 列出
-
显示多列列表。
- 详细信息
-
显示带有文件详细信息的单列列表。
- 缩略图
-
显示缩略图中的每个文件。
- 预览
-
显示选定文件的位图。要将位图和图形文件一起保存,请使用“选项”对话框的“打开和保存”选项卡上的“保存缩略图预览图像”选项。
工具
提供帮助执行文件选择和可在文件选择对话框中执行的其他操作的工具。
- 查找
-
显示“查找”对话框,在此对话框中可通过名称、位置和修改日期过滤器来查找文件。
- 定位
-
使用默认搜索路径定位在“文件名”中指定的文件。在“选项”对话框的“文件”选项卡上可以设置搜索路径。
- 添加/修改 FTP 位置
-
显示“添加/修改 FTP 位置”对话框,在此对话框中指定 FTP 站点使其可供浏览。要浏览这些站点,请从“位置”列表中选择“FTP”。
- 将当前文件夹添加至“位置”列表中
-
在“位置”列表中为选定的文件夹添加图标,以便从所有标准文件选择对话框快速访问该文件夹。要删除该图标,请在该图标上单击鼠标右键并选择“删除”。
- 添加至收藏夹
-
创建当前“搜索”位置或选定文件或文件夹的快捷方式。快捷方式按当前用户系统配置放在“收藏夹”文件夹中,用户可以通过选择“位置”列表中的“收藏夹”来访问它。
- 在收藏夹中查找
-
设置系统中“收藏夹”文件夹的“查找”路径。
- 选项
-
为某些标准文件选择对话框提供附加选项。
- 数字签名
-
在保存图形时,提供用于将数字签名添加到图形的选项。
“文件”列表
显示位于当前路径并属于选定文件类型的文件和文件夹。使用对话框中的“查看”菜单可以在“列表”视图和“详细信息”视图之间切换。
预览
在对话框中选择“查看” “预览”时,将显示选定文件的位图。要将位图和图形文件一起保存,请使用“选项”对话框的“打开和保存”选项卡上的“保存缩略图预览图像”选项。
“预览”时,将显示选定文件的位图。要将位图和图形文件一起保存,请使用“选项”对话框的“打开和保存”选项卡上的“保存缩略图预览图像”选项。
文件名
显示在“文件”列表中选择的文件的名称。如果选择了多个文件,“文件名”将每个选定文件显示在引号 ("") 中。输入多个文件名时必须使用引号 ("")。可以使用通配符过滤“文件”列表中显示的文件。
文件类型
保存文件时,“文件类型”指定保存文件的格式。
选择初始视图
如果图形包含多个命名视图,则在打开图形时将显示指定的模型空间视图。
立即更新图纸并查看缩略图
反映 UPDATETHUMBNAIL 系统变量的当前设置。将暂时覆盖此选项,但不会更改 UPDATETHUMBNAIL 的当前设置。
从早期版本复制设计提要
为新图形保存一份独立的设计提要数据副本。仅当带设计提要的图形已保存在本地而不是保存在 Autodesk 360 帐户中时,此选项才可用。
您可以使用此“另存为”选项创建图形的副本,以开始图形的新分支。原始图形和新图形的设计提要在开始时是相同的,但是对其中一个图形的设计提要的任何后续更改都不会复制到另一图形中。清除此选项以从新图形中删除设计提要数据。
打开
根据特定文件选择对话框的用途,打开或保存选定的文件,或输入前一个对话框中的选定文件夹的路径。某些文件选择对话框可能会包括附加选项,可单击“打开”按钮旁边的箭头来访问这些选项。
- 以只读方式打开
-
以只读模式打开一个文件。用户不能用原始文件名来保存对文件的修改。
- 局部打开(在 AutoCAD LT 中不可用)
-
显示“局部打开”对话框。可以打开和加载局部图形,包括特定视图或图层中的几何图形。仅可为 AutoCAD 2004 或更高版本格式的图形使用 PARTIALOPEN 命令。
- 以只读方式局部打开(在 AutoCAD LT 中不可用)
-
以只读模式打开指定的图形部分。