- 在“电气”工作空间中,依次单击 “常用”选项卡
 。然后依次单击 查找或。 查找
。然后依次单击 查找或。 查找
- 对于剩余的步骤,请使用“特性”选项板设置套管,或使用“添加电缆桥架”对话框设置电缆桥架,如下图所示。
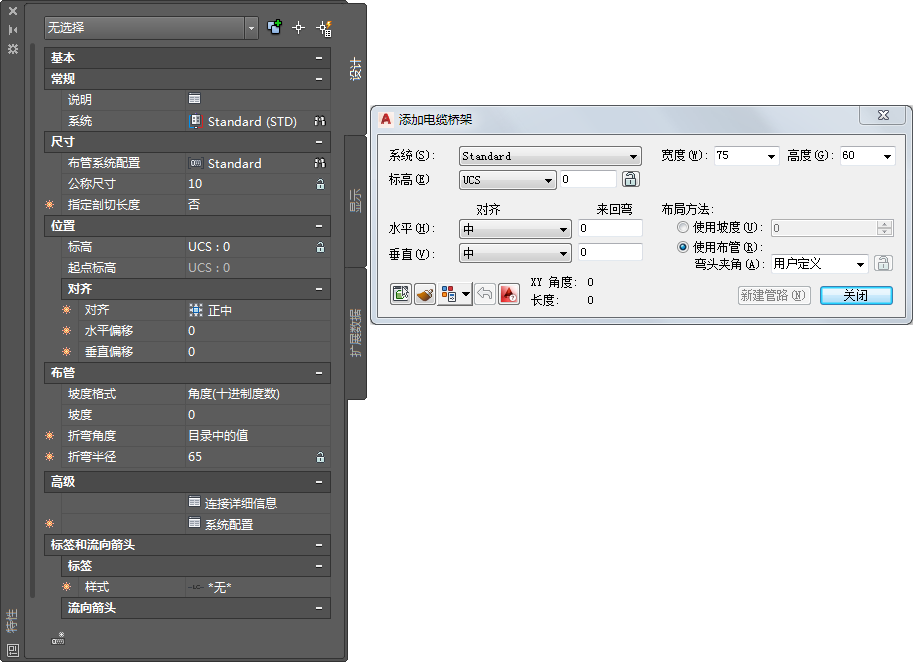
套管*(左)、电缆桥架(右)
*显示展开的特性,包括平行布管模式
- 从下列位置选择一个系统:
- 对于电缆桥架:在“添加电缆桥架”对话框的
 “系统”中
“系统”中
- 对于套管:在上
电缆桥架和套管工具有特定的预定义系统,例如“电力 - 120V”或“数据”。您绘制的电缆桥架或套管将继承此系统的特性,例如其设计参数、显示特性以及上升/下降样式。
- 对于电缆桥架:在“添加电缆桥架”对话框的
- 从中为套管指定布管系统配置
- 从下列位置指定标注:
- 对于电缆桥架:在“添加电缆桥架”对话框中的“宽度和高度”中
- 对于套管:在“特性”选项板上,在“标注”下的“公称尺寸”中
- 指定绘制管路的方式:
如果希望... 则… 在相对于另一个对象的指定标高和偏移处绘制管路 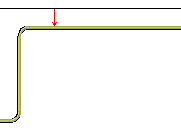
指定从垂直或水平对象的偏移
输入所需的标高,然后指定对齐和偏移:
- 对于电缆桥架:在“添加电缆桥架”对话框中
- 对于套管:在中
提示: 对于水平偏移,请选择“左”、“右”或“中”,然后输入管路与水平对象之间的距离。对于垂直偏移,请选择“上”、“中”或“下”,然后输入管路与垂直对象之间的距离。在指定的标高处绘制管路 输入所需的标高,如上所述。单击  (位于“标高”旁边)以防止标高被修改。
(位于“标高”旁边)以防止标高被修改。
在指定的标高处延伸电缆桥架或套管管路 使用“添加”夹点 (  ),如“使用夹点添加套管或电缆桥架”中所述。新段将继承原始段的标高和其他特性。
提示: 使用 AutoCAD MEP 捕捉定位图形中对象上的有效连接点。
),如“使用夹点添加套管或电缆桥架”中所述。新段将继承原始段的标高和其他特性。
提示: 使用 AutoCAD MEP 捕捉定位图形中对象上的有效连接点。 - 指定角度:
如果希望... 则… 指定角度 从列表中选择一个角度,或输入一个不同的值,如下所示: - 对于电缆桥架:在“添加电缆桥架”对话框中,在“使用布管”下的“弯头夹角”中
- 对于套管:在“特性”选项板上,在“布管”下的“弯头角度”中
在绘图区域中定义一个角度 使用指南针在绘图区域中指定一点。 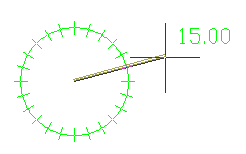
仅使用指定的角度绘制 单击“弯头夹角”(电缆桥架)或“弯头角度”(套管)旁边的  。之后绘制的所有段均将使用相同的角度。
。之后绘制的所有段均将使用相同的角度。
- 若要显示绘图区域中在某个特定标高处的垂直立管,请执行下列操作:
- 对于电缆桥架:在“添加电缆桥架”对话框中单击
 。在“电缆桥架布局系统配置”对话框中的“布管”选项卡上,选择“在新标高处自动创建立管”。单击“确定”,然后在“添加电缆桥架”对话框中输入标高。
。在“电缆桥架布局系统配置”对话框中的“布管”选项卡上,选择“在新标高处自动创建立管”。单击“确定”,然后在“添加电缆桥架”对话框中输入标高。
- 对于套管:在“特性”选项板上单击
 (系统配置)。在“套管布局系统配置”工作表中,选择“在新标高处自动创建立管”。单击“确定”,然后在“特性”选项板上输入标高。
(系统配置)。在“套管布局系统配置”工作表中,选择“在新标高处自动创建立管”。单击“确定”,然后在“特性”选项板上输入标高。
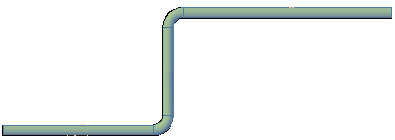
已选中“在新标高处自动创建立管”(默认)
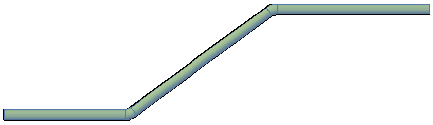
未选中“在新标高处自动创建立管”
- 对于电缆桥架:在“添加电缆桥架”对话框中单击
- 指定坡度角度(电缆桥架)或坡度(套管),如下所示:
- 对于电缆桥架:在“添加电缆桥架”对话框中的“布局方法”下,单击“使用坡度”,然后指定一个度数值。
- 对于套管:在“特性”选项板上的“布管”下,为“坡度”和“坡度格式”指定一个值。
- 对于套管,可以单击
 (连接详细信息)来查看接头 #1 的流向和连接类型。
(连接详细信息)来查看接头 #1 的流向和连接类型。
- 继续指定点,以将更多段添加到管路。
软件将插入相应的管件,以连接绘制的段。有关临时替代默认管件的信息,请参见“手动添加电缆桥架或套管管件”。
