可以使用“对齐”夹点 (![]() ) 复制设备和配电盘。与 AutoCAD COPY 命令不同,夹点可以选择使副本与捕捉到的对象(例如,墙或天花板龙骨)垂直对齐。
) 复制设备和配电盘。与 AutoCAD COPY 命令不同,夹点可以选择使副本与捕捉到的对象(例如,墙或天花板龙骨)垂直对齐。
默认情况下,“对齐”夹点显示在设备和配电盘上的电气接头点。但是,通过单击“显示所有插入点”夹点可启用其他夹点。其他夹点位于添加设备和配电盘时可用的对齐点上(例如,“左上”、“中下”和“插入点”)。在下图中,一个插座显示默认的“对齐”夹点;另一个插座还显示其他夹点。
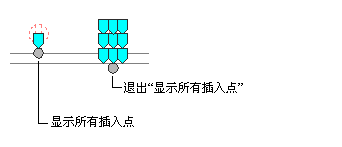
注: 在使用“对齐”夹点同时复制多个设备或配电盘时,必须选择一个设备或配电盘(基本设备或基本配电盘)上的基本夹点才可执行复制操作。如果将基本设备或基本配电盘的副本与对象对齐,则其他副本会继承相同的旋转角度。其他副本还会保持其相对于基本副本的位置。
复制设备或配电盘
- 选择设备或配电盘。
- 选择要用于插入副本的“对齐”夹点:
如果希望相对于以下点插入副本... 则... 电气接头点 选择默认夹点。 设备或配电盘上的另一个点 单击“显示所有插入点”夹点,然后选择夹点。 注: 若要同时复制多个设备或配电盘,请在按 Shift 键的同时,在每个设备或配电盘上选择相同的“对齐”夹点,以创建选择集。然后,在一个设备或配电盘上,重新选择该夹点,以将其用作基本夹点。 - 指定希望如何对齐副本:
如果希望... 则... 使用对象捕捉来捕捉到对象,并让软件将副本与对象垂直对齐 继续进行下一步骤。在选择“对齐”夹点时,默认情况下激活此行为。 注: 软件可以将副本垂直于当前图形或参照图形(外部参照)中的墙、天花板龙骨、空间边界、直线、多段线、样条曲线、圆弧或圆进行对齐。使用原始设备或配电盘的旋转角度放置副本 按 Ctrl 键。此操作将禁用对齐行为,但您仍可以捕捉到对象来放置副本。 - 输入 c(复制)。
- 复制设备或配电盘:
如果希望... 则... 使用基本夹点作为副本的基点 通过执行下列操作之一指定第二点(副本的插入点): - 指定图形中的某个点。例如,可以捕捉到墙上的某个点。
- 输入坐标,然后按 Enter 键。
指定基点,然后指定第二点 输入 b(基点),指定基点,然后指定第二点。 注: 如果难以捕捉到对象并与对象对齐,则放大到该区域,或根据需要修改自动捕捉靶框大小。靶框大小确定磁吸将靶框锁定到捕捉点之前,光标距捕捉点的远近程度。可以在“选项”对话框的“绘图”选项卡上修改该大小。有关详细信息,请参见 。 - 重复上述步骤以放置其他副本。
- 按 Esc 键。 注: 在复制设备时,回路的负荷将增大。使用 REGEN 命令更新该回路的配电盘明细表。如果新负荷超过该负荷类别的限值,配电盘明细表中将需要添加一个新行。通过配电盘明细表的对角线将表示明细表已过期。请参见“更新配电盘明细表”获取详细信息。