在图形上添加标签后,可以对标签应用新样式、修改与对象的间距或修改其显示方式。请注意,如果修改了父对象,则此软件将自动更新附着到管道的标签。
使用夹点修改标签
- 选择标签以启用管道夹点。
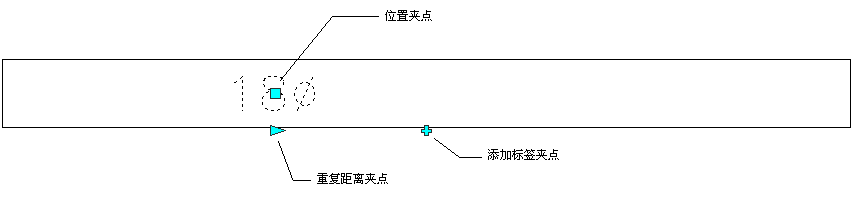
- 指定修改:
如果希望... 则… 添加标签 单击添加夹点。按住 Ctrl 键的同时单击,以等间距添加标签。 移动标签 单击位置夹点,并沿曲线将标签移动到新位置。在单击位置夹点后按 Ctrl 键,使标签与曲线偏移。 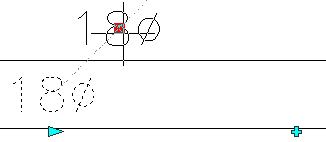
沿曲线添加以特定间距分布的标签 单击“重复距离”夹点,并沿曲线单击以指定曲线起始点到选定点之间的距离。标签将沿此曲线添加,并以指定的间距分布。 使多个标签沿曲线均匀分布 按住 Ctrl 键并单击重复距离夹点。
在功能区或关联菜单中修改标签
- 选择一个标签,执行下列操作之一:
如果希望... 则… 添加标签节点 单击 


 ,然后选择此对象上或其附近的一个点。
,然后选择此对象上或其附近的一个点。 删除标签节点 单击 
 。
。
使标签节点偏移 依次单击 

 ,输入偏移距离并按 Enter 键。可以偏移单个标签或图形中的所有标签。
,输入偏移距离并按 Enter 键。可以偏移单个标签或图形中的所有标签。 旋转标签节点 单击 
 ,
, 选择一个旋转点,然后输入旋转值。可以旋转单个标签或图形中的所有标签。
选择一个旋转点,然后输入旋转值。可以旋转单个标签或图形中的所有标签。 将标签定位到其他对象 单击 

 ,然后选择要将标签定位到的新对象。
,然后选择要将标签定位到的新对象。 - 若要修改标签特性,请在图形中选择标签,然后在“特性”选项板上“设计”选项卡的“标注”下,按如下方式修改布局方法:
如果希望... 则请选择... 一次显示一个标签 依次 标签沿曲线均匀分布 “按距离”,并输入一个距离值。 按指定间距重复显示标签 “按数量”,并输入一个标签数量值。 - 选择新的标签样式。 注: 标签曲线样式的配置确定是否应将使用此样式的标签视为注释性标签(此类标签在注释比例修改时进行相应地缩放)。