使用“创建图幅”向导创建图幅之后,您可以使用“创建图纸”向导自动创建图纸。
您可以指定是在当前图形中还是在一个或多个新图形中创建图纸。
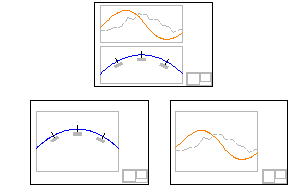
注: 如果选择创建可显示纵断面图的图纸,将在包含图纸的文件的模型空间中自动创建并放置纵断面图。
- 在使用“创建图纸”向导之前,请使用“创建图幅”向导创建图幅组。
-
单击

 查找。
注: 在此向导的任何页面上,可以单击“”以使用向导页面上的默认选择创建图纸。如果尚未提供所需的规则,则“创建图幅”按钮将不可用(灰色显示)。用户也可以单击向导左侧的链接,直接进入向导页面。
查找。
注: 在此向导的任何页面上,可以单击“”以使用向导页面上的默认选择创建图纸。如果尚未提供所需的规则,则“创建图幅”按钮将不可用(灰色显示)。用户也可以单击向导左侧的链接,直接进入向导页面。 - 在“图幅组和布局”页面上,从列表中选择一个图幅组。 注: 注意,为此图幅组选择的图纸类型将显示在“图幅组”列表之下。
- 对于图幅范围,默认情况下将选择处理所有图幅,但是用户可以通过单击“选择”,然后单击“”按钮,以从图幅组中选择单个图幅或多个图幅。
- 在“布局创建”区域中,选择将要如何创建布局。向导页面右侧的概念图提供了结果的指示。
选项 描述 (1) 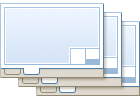
如果打算让多个用户工作在单张图纸上,此选项可能是很合适的选择。如果选择此选项并输入 1 作为值后,则会在每个新图形中创建一个新布局(图纸)。图纸和图形的总数取决于所选路线的长度及其他规则,例如参照模板中视口的大小。 (>1) 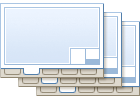
如果选择此选项并输入大于 1 的值(例如 3),则将在每个新图形中创建 3 个新布局。图纸和图形的总数取决于所选路线的长度及其他规则,例如参照模板中视口的大小。 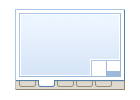
如果无需在每个单独的图形中均创建各自的布局,并且用户的图纸数不足 10 张,则可以使用此选项。用户可以将所有布局放置在一个新创建的图形中。图纸的总数取决于所选路线的长度及其他规则,例如参照模板中视口的大小。要获得最佳结果,建议在每个图形中创建的图纸数不超过 10 张。因此,如果图纸数超过 10 张,此选项可能不是最佳选择。 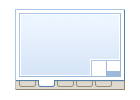
如果要生成的图纸数不足 10 张,则用户可能希望在当前图形中生成布局。图纸的总数取决于所选路线的长度及其他规则,例如参照模板中视口的大小。 注: 要获得最佳结果,建议在每个图形中创建的图纸数不超过 10 张。因此,如果图纸数超过 10 张,此选项可能不是最佳选择。 - 指定布局的名称或接受默认命名模板。
- (可选)可以使用“”选项自动对齐图纸中的北向箭头块。任何在引用的模板 (.dwt) 中存在的块都将显示在下拉列表中。如果引用的模板中不存在任何块,则列表将显示“无”。如果从该列表中选择块,则该块将在图纸上按北向对齐。
- 单击“下一步”以显示“图纸集”页面。
- 在“图纸集”页面上的“图纸集”部分,选择“新建图纸集”或“添加至现有图纸集”。
- 在“图纸集存储位置”字段中,指定存储图纸集文件的位置。图纸集文件 (.dst) 的位置。
- 单击
 浏览到物理驱动器以存储图纸集。
浏览到物理驱动器以存储图纸集。 - 如果已登录到 Vault 中的项目,请单击
 浏览到某个 Vault 位置以存储图纸集。
浏览到某个 Vault 位置以存储图纸集。
- 单击
- 在“图纸”区域,指定在此向导任务中将要创建的图纸文件的存储位置和名称。如果已选择保存当前图形中的所有图纸(“创建图纸”向导中的“图幅组和布局”页面上的“当前图形中的所有布局”选项),则这些字段将不可用(只读,灰色显示)。
- 图纸文件存储位置:指定在该任务期间创建的图纸文件的存放位置。单击
 浏览到物理驱动器以存储图纸集。如果已登录到 Vault 中的项目,请单击
浏览到物理驱动器以存储图纸集。如果已登录到 Vault 中的项目,请单击  浏览到某个 Vault 位置以存储图纸集。
浏览到某个 Vault 位置以存储图纸集。 - 图纸文件名:指定将要创建的图纸文件的名称。
- 图纸文件存储位置:指定在该任务期间创建的图纸文件的存放位置。单击
- 单击“下一步”以显示向导序列中的下一页。如果图幅不包括任何纵断面图,则“创建图纸”向导的“纵断面图”页面将不可用,接着将显示“数据引用”页面。
- 在“纵断面图”页面上,可以指定纵断面图的其他设置。请注意,在此阶段,无法更改在图幅创建期间选定的纵断面图样式和标注栏集;但是,将要使用的当前纵断面图样式和标注栏集会以只读形式显示在此页面上。仅可在进程的该部分更改与纵断面图(“其他纵断面图选项”)相关的附加设定。有关详细信息,请参见关于用于创建施工图的纵断面图选项。 注: 如果需要更改这些纵断面图或标注栏集样式设置,用户必须取消以退出“创建图纸”向导,并使用为纵断面图和/或标注栏集更新的样式选项重新创建图幅。
- 在“其他纵断面图选项”区域中,用户可以从现有纵断面图中获取其他设置,或在此时通过启动“纵断面图”向导(从“创建图纸”向导的此页面)来选择设置。如果选择从“创建图纸”向导启动“纵断面图”向导,则完成选择纵断面图选项后将返回到“创建图纸”向导的“纵断面图”页面。
- 如果正在创建平面图纸和纵断面图纸,您可以使用“对齐视图”选项选择如何对齐显示在平面图和纵断面图中的数据。如果正在创建的仅为平面图纸或纵断面图纸,则这些选项不可用。这些选项在要求图纸中显示的数据根据特定项目需求(如左对齐、居中对齐或右对齐)进行对齐的项目上非常有用。
- 在起点处对齐纵断面图和平面图:选择了该选项时,平面图中的左侧(起点桩号)匹配线与纵断面图的左侧(起点)对齐。
- 在中心处对齐纵断面图和平面图:选择了该选项时,平面图的中心与纵断面图的中心点对齐。
- 在终点处对齐纵断面图和平面图:选择了该选项时,平面图中的右侧(终点桩号)匹配线与纵断面图的右侧(终点)对齐。
- 单击“下一步”以显示“数据引用”页面。 注: 如果在“图幅组和布局”页面的“布局创建”区域中选择了“当前图形中的所有布局”,则“数据引用”页面将不可用。
- 在“数据引用”页面上,可以选择或忽略需要包括在图纸中的数据。选择需要显示在图纸中的数据引用旁边的复选框。某些引用无法从选择中删除,例如与这些图纸关联的路线和纵断面。如果要在目标图形中包括管网,可能需要选中“将管网标签复制到目标图形”,以将与所有选定管网关联的标签也复制到目标图形。
- 单击“创建图纸”以创建图纸。
- 如果选择了创建包含纵断面图的图纸,系统将提示您在模型空间中选择插入点以创建纵断面图。在图形(模型空间)中单击某个位置,以插入纵断面图。
如果在“图幅组和布局”页面的“布局创建”区域中选择了“当前图形中的所有布局”选项,则仅可看到当前图形中的纵断面图。
根据事件管理器的设定,事件管理器消息可能会告知您图纸集的位置,以及创建的布局数目。
创建图纸后,将自动显示“图纸集管理器”,其中显示了图纸集中新创建的图纸。有关“图纸集管理器”的详细信息,请参见 AutoCAD 帮助中的“图纸集管理器”帮助主题。