使用该工具可以计算沿道路的视距,并确保设计符合所需的最小视距。
图形元素将被添加到图形,以指示设计符合或不符合所需的最小视距的位置,并可生成一个报告,其中列出了每个桩号处的视距状态。
注: 所有图形元素在指定的图层上都将绘制为块,以便您可以轻松地进行全选,并将其删除(如有必要)。
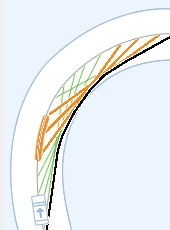
对“检查视距”命令的更改
在 AutoCAD Civil 3D 2014 SP1 和 AutoCAD Civil 3D 2015 中,已对“检查视距”命令进行了更改。计算实际视距的方式(如视距报告中所报告的)已更改,并且在图形中创建的用于阐明视距要素的图形也已更改。
之前的行为
在早期版本的应用程序中,当遇到遮蔽时,该命令会使用眼睛(下图中的“1”)和目标(下图中的“2”)之间的视距线,将实际视距(下图中的“3”)报告为眼睛和遮蔽之间的距离。
从眼睛到遮蔽处绘制了一条可见的视距线(如下显示为绿色),另外还绘制了一条遮挡视线(如下显示为红色),它从遮蔽的起点处开始,到目标点结束。
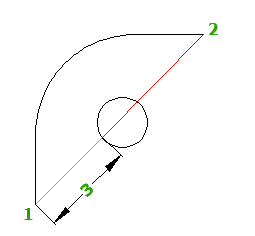
当前的行为
现在,当遇到遮蔽时,该命令会将实际视距(下图中的“3”)报告为眼睛(下图中的“1”)和视线沿通向目标(目标是下图中的“2”)的路线的最远可见点之间沿路线的距离。
当遇到遮蔽时,被遮挡的视距线现在将以如下所示的方式绘制。
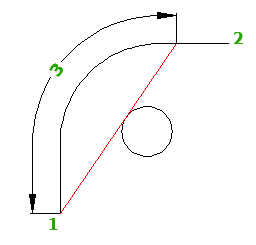
-
单击


 查找。
查找。
- 在“视距检查 - 常规”页面上,指定要沿其进行检查的路径。“常规”页面(“视距检查向导”) 注: 要启用“下一步”和“完成”按钮,必须指定有效的视线路径。
- 选择执行检查所依据的曲面,然后单击
 将其添加到列表。曲面将按优先级顺序列出。如果指定位置处存在多个曲面,则系统会根据具有最高优先级的曲面执行检查。您可以通过单击
将其添加到列表。曲面将按优先级顺序列出。如果指定位置处存在多个曲面,则系统会根据具有最高优先级的曲面执行检查。您可以通过单击  或
或  箭头来更改优先级。
箭头来更改优先级。 - 单击“下一步”。
- 在“视距检查 - 视距”页面上,输入以下项的值:
- 最小视距
- 视线高度
- 视线偏移
- 目标高度
- 目标偏移
- 单击“下一步”。
- 在“视距检查 - 结果”页面上,选择要在模型中绘制的视距图形组件。您可以将鼠标悬停在列表中组件的上方以查看预览。
- 单击
 可以选择用于显示被遮挡区域的填充颜色。
可以选择用于显示被遮挡区域的填充颜色。 - 还可以选择创建视距线分析报告。从“选择文件类型”列表中,指定以下报告样式表之一:
- ReportCSV
- ReportHTML
- ReportTXT
- ReportXML
- 指定报告保存到的位置。单击“完成”。