AutoCAD Civil 3D 中的对象编辑使用一种对所有对象均一致的方法。在这里介绍主要的编辑工具。
项目视图
单击“浏览”选项卡上的对象或对象集合(例如:点或路线)时,将显示项目视图。项目视图可以是列表视图,也可以是图形视图,这取决于选定的对象。
项视图表示表格,在此表格中您可以查看和编辑选定集合中每个对象的数据。例如,如果您选择了某个点编组,则项目视图表将包括该点编组中的每个点对应的行。
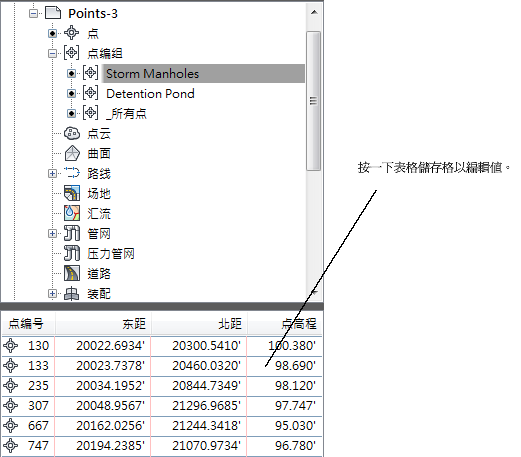
显示一组点的项目视图
“全景”窗口
某些对象类型(例如路线和纵断面)使用“全景”窗口来显示构成此对象的图元表。
“全景”窗口是一个浮动的可固定窗口,您可以在工作时始终打开它。它可以在不同的选项卡上包括几个称为“视景”的表。可以编辑以黑色文本显示的“全景”数据;不能编辑以灰色文本显示的数据。
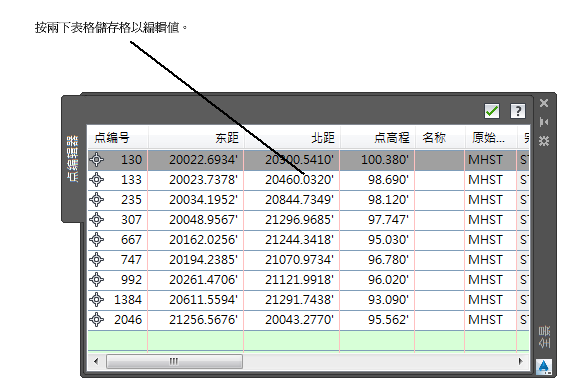
显示路线的“全景”窗口
特性编辑器
如果在“浏览”选项卡中的任意对象上单击鼠标右键,再单击,您可以查看该对象的所有 AutoCAD Civil 3D 特性,并对其中的某些特性进行编辑。
这些特性通常包括当前对象的样式、标签、相关对象以及某些结构详细信息。
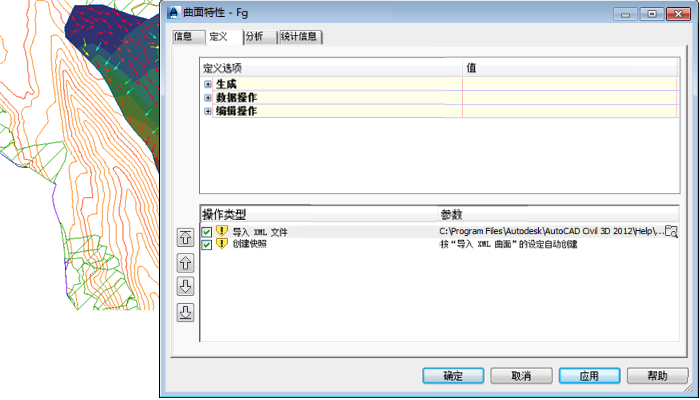
显示曲面特性的特性编辑器
AutoCAD 特性编辑器
在图形中的某个对象上单击鼠标右键,然后单击“”,将显示 AutoCAD“特性”对话框。
可以使用此对话框来查看和编辑 AutoCAD 特性,例如绘制对象的图层。您可以查看指定给对象的样式,也可以在此处更改样式。还可以在“工具空间”的“设定”选项卡上编辑对象样式。在对象样式上单击鼠标右键。单击“编辑”以打开“<要素> 样式”对话框。
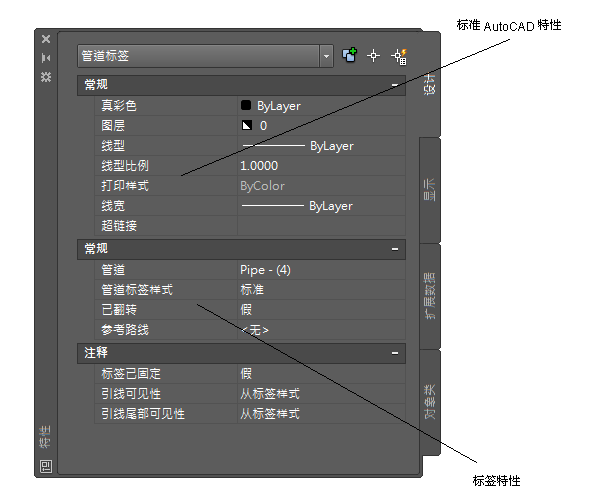
编辑管道标签的 AutoCAD 特性
夹点
在图形中选择某个对象时,夹点将出现在该对象上。可以使用这些夹点来单击并将对象拖动到一个新位置。
例如,编辑路线时,可以使用夹点移动交点或直线与弧形的切点。

对齐夹点以进行手动编辑
当您使用夹点将标签对象拖到新位置时,将显示圆形重置夹点。您可以单击此圆形夹点使标签回到其原始位置。如果存在多条引线,则请单击圆形夹点一次将引线恢复到其原始状态。单击圆形夹点两次可以将拖曳标签恢复到其未拖曳时的状态。
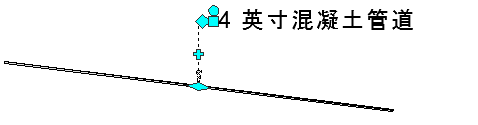
使用圆形夹点恢复标签引线或重置标签