本節說明為新專案組織資料的方式,包括需要考量的某些規劃選項。
設定新工作資料夾的步驟
設定新的工作資料夾作為儲存資料捷徑專案的位置。
資料捷徑專案的預設工作資料夾是 C:\Civil 3D Projects。此預設工作資料夾也用於 Autodesk Vault 專案及本端 (非 Vault) 測量專案。
如果您使用 Autodesk Vault、本端測量和資料捷徑專案,則應為每個專案類型提供單獨的工作資料夾,以便於管理。
- 在「工具區」中「探勘器」頁籤上,於
 。
。
- 導覽至所需資料夾並將其選取。
建立資料捷徑專案新樣板的步驟
如果範例樣板不適合,則可以建立新樣板。
若要建立您自己的專案樣板,請複製預設樣板 _Sample Project,然後使用新名稱將其儲存。若要保留新資料捷徑 XML 檔案的自動儲存功能,請勿變更 _Shortcuts 資料夾及其子資料夾。建立新資料捷徑資料夾時,您的新專案樣板會顯示在樣板清單上。
- 導覽至資料夾 C:\Civil 3D Project Templates。
- 複製資料夾 _Sample Project,然後在同一位置將其貼上並進行更名。您的新樣板即產生。
- 開啟新樣板,然後檢閱資料夾和子資料夾的結構。
- 切勿變更頂層資料夾 _Shortcuts 或其內部的任何資料夾,但是可以變更其他資料夾的名稱及其架構式結構。
建立新資料捷徑資料夾的步驟
建立用於儲存一組相關專案圖面和資料捷徑的新資料夾。
建立一個反映專案名稱的資料夾名稱,並指定是否使用專案樣板來組織您的資料。
圖中展示了由預設專案樣板所建立的結構。

捷徑專案樣板:「探勘器」樹狀目錄圖示
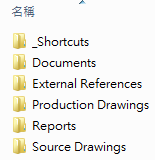
捷徑專案樣板:工作資料夾
使用專案樣板是一種最佳實踐,隨著專案和資料集合的擴展,您將有所體會。
- 在「工具區」中「探勘器」頁籤上,於
 。
。
- 在「新資料捷徑資料夾」對話方塊中,指定專案資料夾的名稱和可選文字描述。
- 或者,選取「使用專案樣板」,瀏覽至專案樣板資料夾的其他位置,然後按一下專案樣板的名稱。
- 按一下「確定」。新的專案資料夾將建立在工作資料夾中。
設定資料捷徑資料夾的步驟
指定資料捷徑的專案路徑。
到目前資料捷徑資料夾 (亦稱為專案資料夾) 的路徑是在「工具區」中「探勘器」頁籤上的「資料捷徑」節點上指定的。
專案資料夾通常包含資料參考的資料捷徑和來源物件。
您在作用中的圖面中建立的資料參考來自作用中的專案資料夾。
設定或變更資料捷徑資料夾會將捷徑重新載入至該資料夾中的所有圖面。您可以重新載入捷徑,以套用在「資料捷徑編輯器」視窗中所做的變更。
- 在「工具區」中「探勘器」頁籤上,於「資料捷徑」上按一下右鍵,然後按一下「設定資料捷徑資料夾」。
- 在「設定資料捷徑資料夾」對話方塊中,按一下要處理的專案的名稱。
- 檢查新專案路經是否已顯示在「探勘器」頁籤的「資料捷徑」節點上。
定義專案搜尋路徑的步驟
當圖面開啟時,根據儲存於目前使用者 (根據 Windows 登入狀態) 的 ShortcutFolders.xml 檔案中的專案資訊來解析專案的資料捷徑,該檔案包含該專案的工作資料夾。此檔案不應該手動編輯,因為它是由系統所維護的。
如果在此檔案中並未找到專案,可於「專案檔案搜尋路徑」中提供其他搜尋路徑 (於「選項」對話方塊的「檔案」頁籤上定義)。在使用不同電腦的多位使用者想要透過網路共用資料的情況下,這可能是非常有用的。在此情況下,捷徑專案可以放置在伺服器位置中,且將在每台用戶端電腦定義的搜尋路徑指向該位置。
- 按一下

 「選項」。
「選項」。
- 在「選項」對話方塊中,選取「檔案」頁籤。
- 選取「專案檔案搜尋路徑」項目,然後按一下「加入」。
- 選取新加入的專案,然後按一下「加入」。
- 為資料捷徑專案輸入搜尋路徑。此路徑應使用一般命名慣例 (UNC) 格式。
- 按一下「確定」。