此方法會放置其體積限制為基準樓層到頂端屢層的空間,而此空間橫跨多個樓層。在豎井和管槽中,或在其他橫跨多個樓層的區域中放置空間時,您可以使用此主題。
如需放置橫跨多個樓層的空間,請參閱〈放置空間〉。
在專案瀏覽器中,開啟樓板平面圖,其中包含您要放置空間的區域。
接下來,您會建立剖面視圖,以垂直方式確認空間。
提示: 空間不會顯示在立面視圖中。
建立剖面視圖
-
您可以使用現有剖面視圖,但請確定剖面線與您要在其中放置空間的區域相交。
註: 於下列範例中,僅需一個剖面視圖,因為每個樓層係由單一空間組成。您可能需要其他剖面視圖,取決於設計的複雜度。按一下「檢視」頁籤 「建立」面板
「建立」面板
 「剖面」。
「剖面」。 - 在樓板平面圖中,繪製一個剖面。
請確定剖面線與您要在其中放置空間的區域相交。如果不是,空間將不會顯示於剖面視圖中。
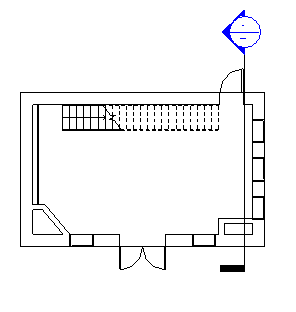
- 於專案瀏覽器中,按兩下新剖面視圖,將其開啟。
建立樓層
- 按一下「系統」頁籤
 「基準」面板
「基準」面板  「樓層」。
「樓層」。 - 在類型選取器中,選取樓層類型。
- 在圖面區域中,將樓層放置在建築模型中,此包括豎井上方的樓層。
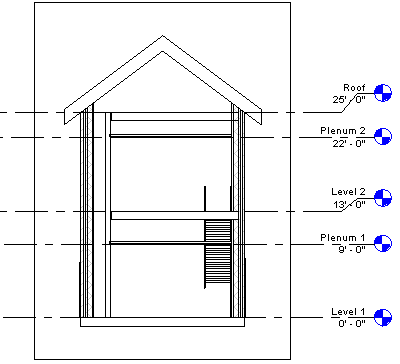
- 按一下「修改」。
如果您專案所包含的樓層含括了豎井上方的樓層,則您可以略過本節。
啟用空間可見性
- 關閉所有視圖 (但您想要在其中放置空間的剖面視圖和樓板平面圖除外),然後在鍵盤上輸入 WT,使這兩個視圖並排。
您也可按一下「檢視」頁籤
 「視窗」面板
「視窗」面板
 「並排」。
「並排」。 - 按一下剖面視圖,使其成為作用中,然後在鍵盤上輸入 VG。
- 在「可見性圖形」對話方塊的「模型品類」頁籤上,向下捲動至「空間」。
- 展開「空間」、選取「內部和參考」(如果要顯示參考十字游標),然後按一下「確定」。
- 重複以上步驟,使空間在樓板平面視圖中顯現。
放置空間
- 當樓板平面視圖作用中時,按一下「分析」頁籤
 「空間和區域」面板
「空間和區域」面板
 「空間」。 註: 如果尚未載入空間標籤,您可能需要在專案中載入空間標籤。
「空間」。 註: 如果尚未載入空間標籤,您可能需要在專案中載入空間標籤。 - 在選項列上執行下列操作:
- 對於「上限」,請指定豎井上方的樓層。
- 對於「偏移」,請輸入 0' 0" (0.00 mm)。
這兩個選項會指定空間的垂直範圍或高度。
- 在「空間」方塊中,確認已選取「新建」(如果要放置新空間),或從清單中選取未放置的空間來放置。
- 放置時進行標籤:在放置空間時放置空間標籤。
依預設會選取「放置時進行標籤」。如果選取「放置時進行標籤」,則您可以從類型選取器中選取標籤類型。
- 標籤位置方塊:指定「水平」、「垂直」或「模型」做為空間標籤位置。
只在選取了「放置時進行標籤」時才適用。
- 引線:建立空間標籤的引線。
只在選取了「放置時進行標籤」時才適用。
- 展示邊界元素:亮顯建築模型中的房間邊界元素,進行立即辨識。
視需要選取以下選項
- 在樓板平面視圖中,將游標移至建築模型中的豎井區域上方,然後按一下以放置空間。 註: 空間僅能放置在樓板平面視圖中。
- 按一下「修改」。
- 選取空間。
- 在「性質」選項板的「能源分析」下,清除「可佔用」。
如此會將空間定義為未佔用。
- 按一下「確定」。 註: 如果您將空間放置在包含房間的區域,則會自動選取「可佔用」參數。如此會將空間定義為已佔用。如果區域不包含房間,則會自動清除「可佔用」參數。如此會將空間定義為未佔用。您可以隨時選取或清除此參數來重新定義空間。「可佔用」參數會影響加熱與冷卻荷載分析。
- 於剖面視圖中,請確認代表空間體積的描影區域限制為基準樓層到豎井上方的樓層,並確認未描影區域 (由諸如凹洞所造成的) 不存在。這有利於更精確的體積計算。
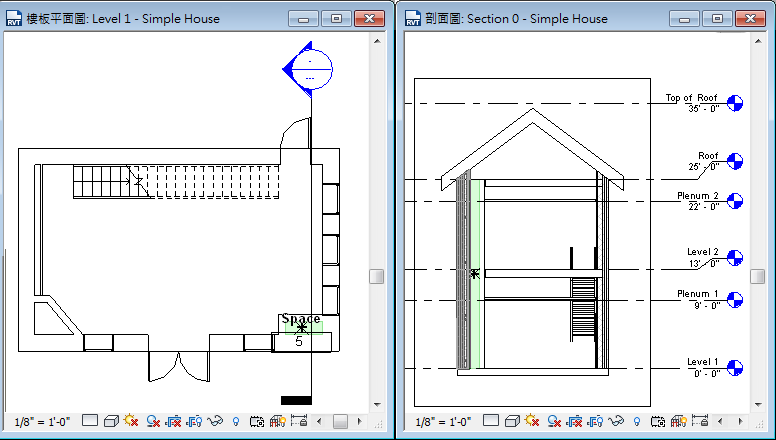
- 如果未如指定般限制空間,請於剖面視圖中,確認空間的上限指定為豎井上方的樓層,並以垂直方式重新定義空間 ( 如果需要)。
您還必須解決所有未描影區域。