The main ProOptimizer modifier controls are on the Optimization Level rollout.
To initialize ProOptimizer, click Calculate. You can then adjust the optimization level interactively. You choose the level of optimization either by setting the percent of vertices to preserve (Vertex %), or by setting an explicit count of vertices to preserve (Vertex Count).
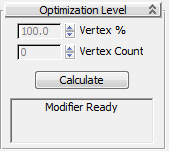
Additional rollouts contain options that let you control how the model is optimized, and what kind of information to retain or discard. These options are not interactive. If you adjust their settings after an initial optimization, you must click Calculate once again to see the effects.
ProOptimizer Workflow
To use the ProOptimizer modifier, follow these steps for most situations:
-
 Select the object or objects you want to optimize.
Select the object or objects you want to optimize. - Go to the
 Modify panel and apply the ProOptimizer modifier. Note: The ProOptimizer modifier is available for 3ds Max geometric objects, but not for nongeometric objects such as lights, cameras, or helpers.
Modify panel and apply the ProOptimizer modifier. Note: The ProOptimizer modifier is available for 3ds Max geometric objects, but not for nongeometric objects such as lights, cameras, or helpers. - On the Optimization Level rollout, click Calculate.
This initializes ProOptimizer and lets you interactively adjust the optimization level.
- Adjust the Vertex % or Vertex Count value until you have the level of optimization you want to achieve.
- If you want to change the optional settings, do so now, and then click Calculate once again. Tip: Once you are familiar with ProOptimizer, you can also change these settings before the first time you click Calculate.
- When you have obtained the level of optimization and detail that you want, right-click the stack and choose Collapse All from the pop-up menu.
This creates an Editable Mesh object with an optimized number of faces.
Interface
Optimization Level rollout
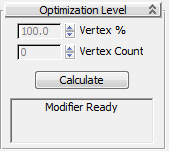
- Vertex %
-
Sets the number of vertices in the optimized object as a percentage of the vertices in the original object. Default=100.0 percent.
This control is unavailable before you click Calculate. After you click Calculate, you can adjust the Vertex % value interactively.
- Vertex Count
-
Directly sets the number of vertices in the optimized object.
This control is unavailable before you click Calculate. After you click Calculate, this value is set to the number of vertices in the original object (because Vertex % defaults to 100). Once this control is available, you can adjust the Vertex Count value interactively.
- Calculate
-
Click to apply the optimization.
If optimization takes some time, you can cancel the operation by pressing Esc.
- Status window
-
This text window shows the ProOptimizer status. Before you click Calculate, it displays “Modifier Ready.” After you click Calculate and adjust the optimization level, it displays statistics that describe the effect of the operation: “before” and “after” vertex and face counts.
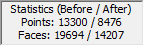
If, after a calculation, you change a setting in the one of the Options rollouts, the text changes to “Optimization Invalid.” You must click Calculate again to see the results of changing the options.
The optimization can also become invalid if you move the ProOptimizer modifier location on the stack, or change topology on the stack below the ProOptimizer modifier.
If you press Esc to cancel an optimization, this window displays “Optimization Cancelled.”
Options rollouts
The options rollouts contain various settings that control ProOptimizer. They are described in the topics that follow.