Controls how people in the simulation appear.
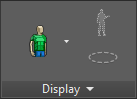
- [crowd appearance flyout]
-
-
 Stick Figures Crowd members appear as simple skeletal frameworks. The stick figures don't render, so use this option mainly to improve feedback when setting up the scene.
Stick Figures Crowd members appear as simple skeletal frameworks. The stick figures don't render, so use this option mainly to improve feedback when setting up the scene. -
 Custom Skin Applies an empty gray material to each character. Use the Material Editor to modify the material.
Custom Skin Applies an empty gray material to each character. Use the Material Editor to modify the material. -
 Textured Skin Applies a low-resolution textured material to each character. This is the default option and is useful for most applications.
Textured Skin Applies a low-resolution textured material to each character. This is the default option and is useful for most applications. To use high-resolution textures, first select the characters to "upgrade," then on the Edit Selected panel, click
 .
. If High Resolution Skin is not installed, Switch Resolution launches a Web browser to display a page where you can download this feature.
If you apply Switch Resolution to characters that already have high-resolution textures, the characters revert to low-resolution materials.
-
 Show Environment Objects
Show Environment Objects - Toggles visibility of the flows and idle areas without affecting the people.
 Show People
Show People - Toggles visibility of the people without affecting the flows and idle areas.
Display panel expansion
The following settings appear on the Display panel expansion. Open the expansion by clicking the panel title: Display. To keep the expansion open, click the pushpin icon at the left of the title.
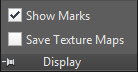
- Show Marks
- Toggles visibility of all marks on Environment Objects (Seats, Flows, Idle Areas). Default=on.
- Save Texture Maps
-
When on, saving the scene includes texture data from Populate characters. Default=off.
Materials Used for Characters in a Populate Simulation
With the Custom Skin and Textured Skin options, by default Populate applies a Multi/Sub-Object material made up of Standard materials to each crowd member. Each crowd member is assigned one of a variety of materials, at random, to vary the appearance of the crowds.
You can use Arch & Design materials for characters instead of Standard materials:
- To switch from using Standard materials to Arch & Design as components of the Multi/Sub-Object material, open the Custom UI and Defaults Switcher and under Initial Settings For Tool Options, choose a mental ray or iray default such as Max.mentalray, restart, then re-simulate.
- To switch from using Arch & Design materials to Standard as components of the Multi/Sub-Object material, open the Custom UI and Defaults Switcher and under Initial Settings For Tool Options, choose a default that uses the scanline renderer, such as Max, restart, then re-simulate.