![]()
In the Compact Material Editor, a modal version of the Material/Map Browser opens when you click the Type button or any map button. When you click ![]() (Get Material), the Compact Material Editor opens a modeless version of the Browser.
(Get Material), the Compact Material Editor opens a modeless version of the Browser.
In the Slate Material Editor, the Material/Map Browser appears as a panel that by default is always displayed.
Interface

The Material/Map Browser contains the following controls:
-
 Material/Map Browser Options button
Material/Map Browser Options button -
Click to display the Material/Map Browser Options menu.
- Search by Name
-
Enter text in this field to search for materials and maps whose name begins with the characters you type. The search is not case-sensitive.
Found materials and maps appear in a list below the search field.
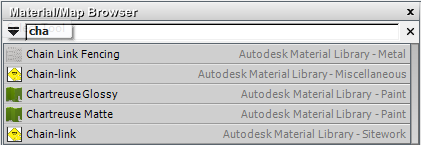
- Material/Map List
- The main part of the Material/Map Browser dialog is a scrollable list of materials and maps. This list is organized into groups that you can expand or collapse.
Most of the Material/Map Browser interface is simply a list of materials, maps, and controllers, organized by libraries and groups. Each library and group has a title bar with an open/close (+/-) icon that you can use to expand or contract the list. Groups can have subgroups with title bars of their own, and some of these subgroups can have further subgroups.
In the modal version of the Browser, if you are assigning a material type, then only materials appear, and if you are assigning a map, then only maps appear.
Important: By default, the Material/Map Browser displays only materials and maps that are compatible with the active renderer.
Shortcut “Context” Menu to the Material/Map Browser
When you right-click an empty area of the active View, the Slate Material Editor displays a shortcut menu that lets you choose items in the Browser.
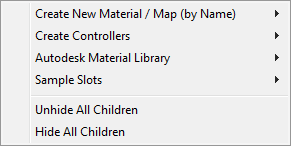
The first section of the menu is a shortcut to the Browser. Choosing a material or map from the menu places a node for that material or map in the active View.
You can customize the contents and appearance of this section of the menu by using the context menu options.
_____
- Unhide All Children
-
Unhides all child nodes in the active View.
- Hide All Children
-
Hides all child nodes in the active View.