The Projection modifier's Selection rollout is for managing sub-object selections.
Interface
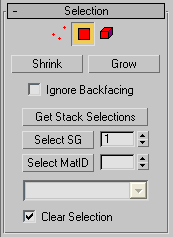
-
 Cage
Cage - Click to turn on the Cage sub-object level.
The Cage is the surface from which normals are projected. At the Cage sub-object level, you can adjust the cage manually by transforming sub-object selections of cage vertices.
-
 Face
Face - Click to turn on the Face sub-object level.
The Face sub-object level lets you assign different source geometry to different portions of a surface.
-
 Element
Element - Click to turn on the Element sub-object level.
The element sub-object level lets you assign different source geometry to individual elements. (An element is a group of contiguous faces.)
- Shrink
- Reduces the sub-object selection area by deselecting the outermost sub-objects. If the selection size can no longer be reduced, the remaining sub-objects are deselected.
- Grow
- Expands the selection area outward in all available directions.
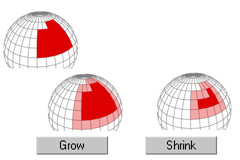
With Shrink and Grow, you can add or remove neighboring elements from the edges of your current selection. Shrink and Grow work at any sub-object level.
- Ignore Backfacing
- When on, selection of sub-objects affects only those facing you. When off, you can select any sub-objects under the mouse cursor, regardless of visibility or facing. If multiple sub-objects lie under the cursor, repeated clicking cycles through them. Likewise, with Ignore Backfacing off, region selection includes all sub-objects, regardless of the direction they face. Default=off.
- Get Stack Selections
- Click to collect sub-object selections from modifiers that are below the Projection modifier on the stack.
- Select SG
- To select by smoothing group value, use the spinner to set the number of the smoothing group, and then click Select SG.
- Select MatID
- To select by material ID, use the spinner to set the ID number, and then click Select MatID.
- Sub-material drop-down list When a multi/sub-object material is applied to the low-res object, this list shows the names and numbers of sub-materials that are assigned to faces or elements of the object. When you have selected by material ID, the corresponding sub-material appears in the field above the list.
- Clear Selection
- When on, each stack, smoothing group, or material ID selection you make replaces the previous selection. When off, each new selection is added to the previous selection set. Default=on.