Details of the Game Exporter dialog interface.
Model panel
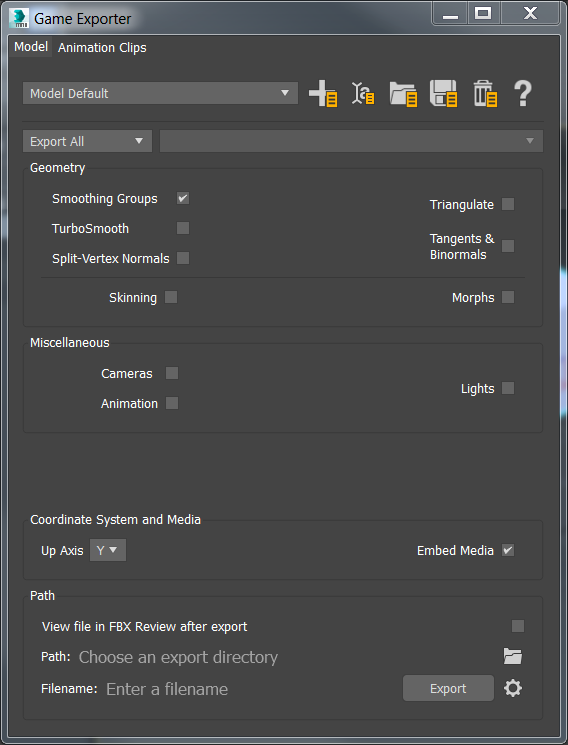
Use the Model panel to export game models in FBX format.
- Export Presets in the Scene list
- List of available exportation settings you have created and saved in past. Select a preset to quickly populate the Game Exporter settings.
- Add New Export Preset
- Create a new exportation settings preset.
- Rename
- Change the name of an exportation settings preset.
- Load Export Preset from Disk
- Load exportation settings that you previously created and saved to the hard drive.
- Save Export Preset to Disk
- Save the exportation settings to the hard drive.
- Delete Export Preset
- Remove an exportation settings preset from the list.
- Game Exporter Help
- Open the Game Exporter reference material.
- Export Set
- Select the model(s) to export. Options include:
- Export All. Exports all objects in the scene.
- Export Selection. Exports all selected objects in the scene.
- Export Object Set. Exports all objects within the object set you select from the Object Sets for Export list.
Note: To export an object set, you must first create an object list in 3ds Max.
- Object Sets for Export list
- List of available object sets in the scene.
Geometry group
- Smoothing Groups
- Includes all smoothing group information.
- TurboSmooth
- Includes the source mesh (non-tessellated version) and the turbosmooth attributes for objects with an active TurboSmooth modifier. If this option is disabled, the tessellated version of the mesh exports.
- Split-Vertex Normals
- Splits geometry vertex Normals based on edge continuity.
Note: This option only applies to workflows using MotionBuilder 2010 or earlier to ensure visual fidelity of surface continuity. It lets you transfer hard edge information for MotionBuilder. This transfer is required because of a limitation found in MotionBuilder 2010 and earlier. Do not use this option if you do not require hard edges in MotionBuilder, since this operation duplicates vertex information and converts geometry.
- Triangulate
- Automatically tessellates polygon geometry.
Note: This option affect polygon meshes, not NURBS and patches.
- Tangents & Binormals
- Creates tangent and binormal data from UV and normal mesh information. Provides a tangent space representation of meshes useful for advanced rendering.
Note: The geometry must have UV information and meshes must have only triangle polygons.
- Skinning
- Includes all skin deformations.
- Morphs
- Includes all geometry morphs.
Miscellaneous group
- Cameras
- Includes all cameras, camera settings and some render settings. Activating the Cameras option can change rendering results depending on the source application used in comparison. Cameras are converted into FBX cameras.
- Animation
- Includes animations.
- Lights
- Converts all lights to FBX light types. Supported lights include Standard Point, Spot and Directional light types.
Coordinate System and Media group
- Up Axis
- Applies axis conversions to root elements. Default option is Y-Up axis. Use Z-Up axis if the destination application does not support the Y-Up world axis and cannot convert the Y-Up axis.
Note: If you have an animation on a root object that must be converted on export, the animation curves are resampled to apply the proper axis conversion. To avoid resampling the animation curves, add a root node (dummy object) as a parent of the animated object prior to export.
- Embed Media
- Includes all media associated with the scene in the FBX file. A copy of the media in FBM file format is created in the same location as the FBX file and shares the same filename. Since the media is contained within the FBX file itself, this has an impact on file size. Therefore, it is good practice to only use this option when you transport an FBX file to a location where the original media source is not longer accessible. If you disable Embed Media, the Game Exporter stores the relative and absolute paths of the associated media files at time of export. This causes problems if the path is no longer accessible. However, if you move or delete any media from that location and later use the FBX file, you will get an error message stating you are missing files. This message also appears if you give the FBX file to someone who does not have the same media in the same directory on the same drive.
- An example of embedded media is a texture image.
Tip: It is good practice to embed media when you are going to give the FBX file to another person, or when using the FBX to store assets.Note: You can embed media with ASCII-formatted files as long as the are exported to FBX 2011 or later. Previous versions to not support embedded media in ASCII files.
Path group
- View file in FBX Review after export
- Launch FBX Review with exported file.
- Path
- Location where FBX file will be saved.
- Browser Directory button
- Opens Select Folder dialog to navigate to where you want to save the FBX file.
- Filename
- Name of the FBX file.
- Advanced Settings button
- Opens the FBX Export plug-in.
- Export button
- Creates and exports an FBX file according to the exportation settings.
Animation Clips panel

Use the Animation Clips panel to export one or more game animations in FBX format.
- Export Presets in the Scene list
- List of available exportation settings you have created and saved in past. Select a preset to quickly populate the Game Exporter settings.
- Add New Export Preset
- Create a new exportation settings preset.
- Rename
- Change the name of an exportation settings preset.
- Load Export Preset from Disk
- Load exportation settings that you previously created and saved to the hard drive.
- Save Export Preset to Disk
- Save the exportation settings to the hard drive.
- Delete Export Preset
- Remove an exportation settings preset from the list.
- Game Exporter Help
- Open the Game Exporter reference material.
- Export Set
- Select the model(s) to export. Options include:
- Export All. Exports all objects in the scene.
- Export Selection. Exports all selected objects in the scene.
- Export Object Set. Exports all objects within the object set you select from the Object Sets for Export list.
Note: To export an object set, you must first create an object list in 3ds Max.
- Object Sets for Export list
- List of available object sets in the scene.
Animation Clips group
- Clip Name
- Name of the animation clip.
- Start
- First frame. Default is the start of the animation clip in the scene; enter a new value to change to a different frame.
- End
- Last frame. Default is the end of the animation clip in the scene; enter a new value to change to a different frame.
- Export all Clips checkbox
- Toggles selecting all clips for export.
- Add New Clip button
- Add a clip to the Game Exporter.
- Delete Clip button
- Removes the clip from the Game Exporter.
- Set Playback Range to Clip
- Updates the clip playback to match the Start and End frames after they have been changed.
- Play
- Plays the clip.
- Toggle Export of this Clip checkbox
- Selects the clip for export.
Clip Setting group
- Bake Animation
- Bakes all constraints and animation into animation curve.
- Cameras
- Includes all cameras, camera settings and some render settings. Activating the Cameras option can change rendering results depending on the source application used in comparison. Cameras are converted into FBX cameras.
- Save Clips to Single/Multiple Files
- Sets whether all animation clips selected for export are exported into a single file or one file per animation clip.
Coordinate System and Media group
- Up Axis
- Applies axis conversions to root elements. Default option is Y-Up axis. Use Z-Up axis if the destination application does not support the Y-Up world axis and cannot convert the Y-Up axis.
Note: If you have an animation on a root object that must be converted on export, the animation curves are resampled to apply the proper axis conversion. To avoid resampling the animation curves, add a root node (dummy object) as a parent of the animated object prior to export.
- Embed Media
- Includes all media associated with the scene in the FBX file. A copy of the media in FBM file format is created in the same location as the FBX file and shares the same filename. Since the media is contained within the FBX file itself, this has an impact on file size. Therefore, it is good practice to only use this option when you transport an FBX file to a location where the original media source is not longer accessible. If you disable Embed Media, the Game Exporter stores the relative and absolute paths of the associated media files at time of export. This causes problems if the path is no longer accessible. However, if you move or delete any media from that location and later use the FBX file, you will get an error message stating you are missing files. This message also appears if you give the FBX file to someone who does not have the same media in the same directory on the same drive.
- An example of embedded media is a texture image.
Tip: It is good practice to embed media when you are going to give the FBX file to another person, or when using the FBX to store assets.Note: You can embed media with ASCII-formatted files as long as the are exported to FBX 2011 or later. Previous versions do not support embedded media in ASCII files.
Path group
- View file in FBX Review after export
- Launch FBX Review with exported file.
- Path
- Location where FBX file will be saved.
- Browser Directory button
- Opens Select Folder dialog to navigate to where you want to save the FBX file.
- Filename
- Name of the FBX file.
- Advanced Settings button
- Opens the FBX Export plug-in.
- Export button
- Creates and exports an FBX file according to the exportation settings.