The Birth File operator enables interoperability between 3ds Max and applications that generate particle cache files using the Maya nCache format, including Maya and Softimage. Specifically, you use the Send To function to send a scene to Softimage, use ICE to add particle effects, and then send the scene back to 3ds Max. The returned scene now contains a Particle Flow system whose particles are generated by a Birth File operator from a point-cloud file.
The main file for the nCache format uses the .xml extension, and is accompanied by one or more MC (Maya cache) files: one per cached frame. Each MC file describes a consecutive frame in the particle animation. The Birth File operator forms the basis for the Send To feature, which streamlines the use of Softimage ICE to populate 3ds Max particle simulations. In the context of the Send To workflows, the operator is automatically added and configured.
For further information about this process, see the Softimage help.
Procedure
Example: To use Softimage ICE particles with 3ds Max:
- In 3ds Max, add two or three simple objects to a new scene.
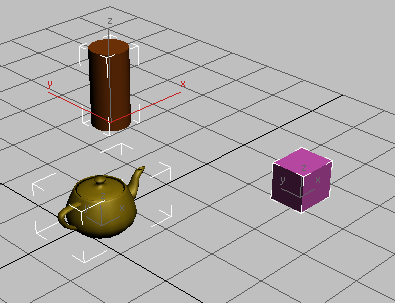
- Select all of the objects (press Ctrl+A) and then, from the Application menu, choose Send To
 Send To Softimage
Send To Softimage  Send As New Scene.
Send As New Scene. It doesn't matter whether or not Softimage is already open.
After a few moments, the objects are sent to Softimage. If a warning dialog appears, click OK to continue.
- Switch to Softimage and note the objects in the Camera window. Note: Also note that the animation is the same length. For best results, set the animation length in 3ds Max before the first time you send data to Softimage.
- In Softimage, select all of the objects (press Ctrl+A).
- From the ICE menu, choose Particles
 Create
Create  Basic Emission.
Basic Emission. - Play the animation.
The Basic Emission setup causes particles to emanate from the objects.
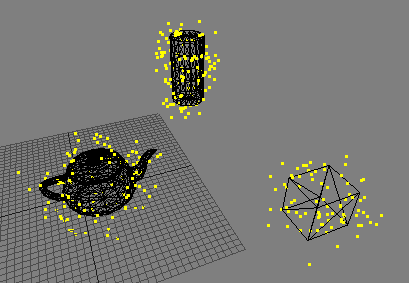
- Adjust the particle system in Softimage as necessary.
- From the File menu, choose Send To 3ds Max
 Update Current 3ds Max scene.
Update Current 3ds Max scene. Alternatively, click the Update button near the bottom-right corner, near the message "Connected to 3ds Max."
- Switch back to 3ds Max and play the animation.
As in Softimage, all objects seem to emit particles.
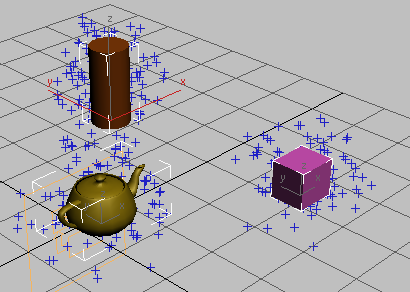
- To see what's causing this, open Particle View and click the Birth File operator in Event 001. Its name should be "pointcloud (pointcloud.xml)."
The operator parameters appear on a rollout on the right side of the Particle View dialog.
- Scrub the time slider and note the parameters whose values change: No. (Number of) Particles, File Time, and Data File.
The data files all have the filename extension .mc . This stands for "Maya cache" (this feature uses the Maya nCache data format) and indicates that each data file represents a cached frame from the original particle animation in Softimage.
This is an important point: Softimage doesn't send an actual particle system, but only cached data resulting from its particle animation. Thus, it's not possible to change the particle-animation setup in 3ds Max and send it back to Softimage. When using this interoperability feature, you do all particle-system setup and modification in Softimage. However, you can modify the particle system to an extent by changing other settings in 3ds Max, as you'll see in the next few steps.
- In 3ds Max, move one or more of the non-particle objects, then scrub the time slider or play the animation again.
The particles remain in place, because they're still using the same cached animation data.
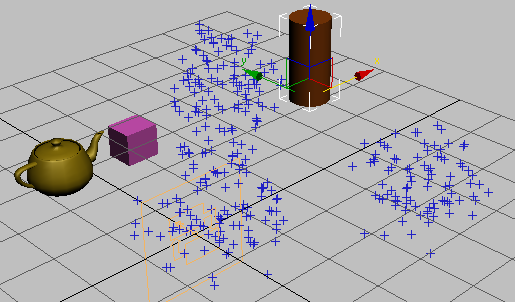
- Select all the non-particle objects, and on the status bar, click
 (Update).
(Update). Back in Softimage, the object positions change to reflect the update. If necessary, change the view to see this.
- Play the animation again to see the particle positions change to use the objects' new positions as emitters.
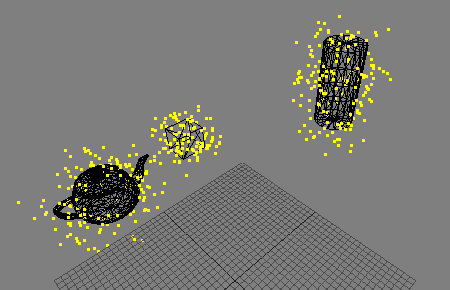
This happens because the ICE particle system refers to the objects dynamically, automatically updating the particle positions if the emitter objects move.
- Send the scene back to 3ds Max, then play the animation and note the changes in position of the particle emitters.
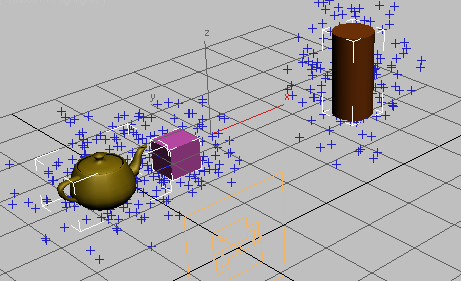
This shows that the cached particle animation has been updated.
For the last part of this procedure, you'll experiment with changing a parameter in the Particle Flow system.
- Use the Time Configuration dialog to increase the animation length to 200.
- Play the animation.
After the last cached particle-animation frame, which should be 100, the particles simply stop moving.
- In Particle View, click the Birth File operator, then, in the Time group, click the button next to Extrapolation and choose Off from the drop-down list.
- Play the animation again.
This time the particles disappear after the last cached frame.
To follow this procedure, have Autodesk Softimage 2015 and Autodesk 3ds Max 2017 installed on the same computer.
Interface
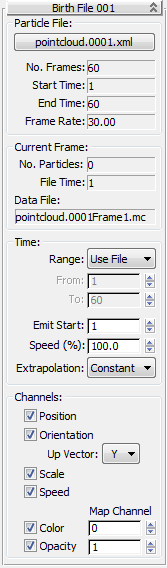
The user interface appears in the parameters panel, on the right side of the Particle View dialog.
Particle File group
Contains a button that shows the name of the XML point-cloud file that defines the particle-birth parameters; to choose a different file, click the button and use the file dialog that opens. This group also contains read-only, basic data about the particle file, including the total number of frames, start and end times, and the animation frame rate.
Current Frame group
Read-only particle data for this frame only (change the frame with the time slider). Shows the total number of particles, the frame number of the active MC file for this frame, and the name of the MC file.
The current frame data are of interest if the Speed (%) value (see following) is not 100.0. In such a situation the current frame in 3ds Max might not be the same as the active MC frame, so this group tells you which frame of the nCache file Particle Flow uses to populate the current frame. For example, if the current frame is 30 and the Speed (%) value is 80.0, the File Time value is 24.
Time group
- Range
- Choose how to set the frame range for the particle birth:
- Use File Obtains the frame range from the point-cloud file and uses it to fill in the From and To values.
- Custom Lets you override the frame range in the point-cloud file by setting From and To values (see following).
- From/To
- The range of the MC files used to emit particles. For example, if you set set From to 5, the particle emission starts with the fifth MC file. When Range is set to Use File, these settings are unavailable and use the values from the point-cloud (XML) file specified by the Particle File setting.
- Emit Start
- The frame at which particle emission starts. The first frame of particle emission uses the MC file specified in the From field (see preceding), and proceeds to the subsequent MC files for the remaining frames.
- Speed (%)
- A multiplier for the speed of the particles defined in the MC file sequence. The default value, 100.0, uses the original particle speed.
- Extrapolation
- Determines what happens when the current time is outside of the specified time range (see From/To, preceding). When Extrapolation is set to Constant, the particles remain present and immobile when the current time is outside the range. When Extrapolation is set to Off, the particles simply disappear outside the range.
Channels group
Use these toggles to specify which data channels to use from the MC file sequence. The point-cloud (XML) file specifies the channels for which data is available; channels without specified data are unavailable in this group.
- Position
- When on, position information from the MC file sequence is applied to the particles in Particle Flow. When off, you can modify particle positions with Particle Flow operators.
- Orientation
- When on, orientation information from the MC file sequence is applied to the particles in Particle Flow. When off, you can modify particle orientations with Particle Flow operators.
- Up Vector
- Determines the vector reference for rotations read from the file; choose Y or Z from the drop-down list.
This setting can compensate for the fact that various programs use different axes for the vertical direction. Maya lets you choose between Y-up and Z-up, Softimage uses Y-up only, while 3ds Max uses Z-up. Because the incoming particle file does not specify the up vector, you need to choose it. The default is Y-up because it will be the right convention most of the time.
You can observe the effect of this setting if you use the Shape Instance operator in your event with Orientation (see preceding) on in the Birth File operator. If you use a cone, for example, you will see that the final orientation of the particles depends on the Up Vector setting.
- Scale
- When on, scaling information from the MC file sequence is applied to the particles in Particle Flow. When off, you can modify particle scaling with Particle Flow operators.
- Speed
- When on, speed information from the MC file sequence is applied to the particles in Particle Flow. When off, you can modify particle speeds with Particle Flow operators.
- Color
- When on, color information from the MC file sequence is applied to the particles in Particle Flow. When off, you can modify particle colors with Particle Flow operators.
Use the numeric setting to specify the map channel to which the incoming color information should be applied. This value must be used in the material associated with a Material Static operator.
- Opacity
- When on, opacity information from the MC file sequence is applied to the particles in Particle Flow. When off, you can modify particle opacity with materials, via Particle Flow Material operators.
Use the numeric setting to specify the map channel to which the incoming opacity information should be applied. This value must be used in the material associated with a Material Static operator.