A Block controller is a global List controller that allows you to combine several tracks from multiple objects over a range of time, and group them as "Blocks." These Blocks are then used to re-create the animation anywhere in time. Blocks can be added, removed, scaled, moved graphically in Track View, and saved. Blocks can represent either absolute or relative animation.
 Show group.
Show group. 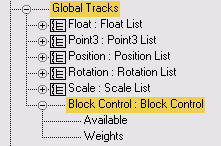
For example, to animate a hand forming a guitar chord, you can save all the rotations of the fingers and hand as a block. You can then use this block to re-create the hand and finger positions, rotation, and animation whenever the chord is played in an animation.
Essentially, block controllers allow you to build up libraries of animations and apply them to objects as you choose.
Master Block Parameters Dialog
After assigning a Master Block, right-click the MasterBlock track to display the Master Block Parameters dialog. This is the first step in creating a block.
With this dialog, you can save blocks and then load them later. Blocks are saved as BLK files.
Track View Pick Dialog
The Track View Pick dialog is displayed when track selection is necessary; for example, when you click Add in the Master Block Parameters dialog. Select tracks in the dialog to include in a block. Valid tracks are shown as darker.
Block Parameters Dialog
After you create a block by clicking Add in the Master Block Parameters dialog and then selecting tracks in the Track View Pick dialog, clicking OK in the Track View Pick dialog displays the Block Parameters dialog.
Attach Controls Dialog (Loading Blocks)
The Attach Controls dialog is displayed when you click Load in the Master Block Parameters dialog. Tracks in blocks saved previously can be mapped to tracks in the current scene.
Slave Parameters Dialog (Slave Controller)
Every time a block is created, all tracks within the block are assigned a slave controller, which allows the MasterBlock to transfer key data. The slave controller tracks appear with the original tracks you used to create the block. See Slave Parameters dialog.
MasterBlock Subtracks
Below the main MasterBlock track are subtracks. The first of these is always Blend. The remaining subtracks are initially copies of the tracks used to create the block.
- Blend track
-
Lets you animate the influence of the block. You can reduce the block's influence by creating Blend keys with values less than 1.0. Default=1.0.
- Block-specific subtracks
-
Display the block name and its associated tracks. Initially these are copies of the tracks used to create the block. You can edit keys on these tracks to change the block's behavior.
Block Key Properties Dialog
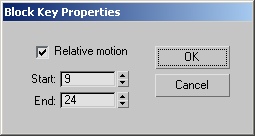
- Relative Motion
-
Toggles between relative and absolute motion.
- Start, End
-
Set the first and last frames for this instance of the block (this scales the block instance).
Procedures
Example: To create a block:
- Animate two objects moving in the viewports. Make the final keyframe for the objects frame 10.
- Open Track View - Dope Sheet.
- On the Track View hierarchy, expand Global Tracks, expand Block Control, and then click the Available entry.
Available is just below the Block Control track.
- From the Track View Edit menu, choose Controller
 Assign, click MasterBlock in the dialog, and then click OK.
Assign, click MasterBlock in the dialog, and then click OK. The Master Block Parameters dialog opens.
- On the Master Block Parameters dialog, click Add.
The Track View Pick dialog opens.
- On the Track View Pick dialog, expand the tracks for the two animated objects.
- While holding down Ctrl, click the X,Y,Z Position tracks for both objects, and then click OK.
- On the BlockParameters dialog, type a name in the name field.
Choose a name that will remind you of the animation in this block.
- Set the End value to 10, and then click OK.
The Block will contain animation between frame 0 and frame 10.
- Click OK to close the Master Block Parameters dialog.
The block has been created, and you can now use it.
- Once a block is added, a slave controller is added to the controllers on the original tracks. This enables communication between the track and the Block controller.
- With the Blend track (below the MasterBlock track in the Track View hierarchy) you can animate how much of the block animation will be in effect. Negative values reverse the animation.
- Controllers that each block uses are listed under the block name. This allows you to adjust the data for a particular block.
Example continued: To use a block:
- In the Dope Sheet Key window, right-click the MasterBlock track.
A pop-up menu displays the name of blocks already created; in this case, it's just the one you created in the preceding procedure.
- Click the name of the block you created earlier.
The block is displayed in the Key window.
- Drag the Block to start at frame 20, and click Play.
The animation repeats at frame 20.
You can create a number of blocks for different periods of an object's animation, and use them at different locations in the MasterBlock track.
To move an inserted block:
- In the Key window, select the block and then drag it left or right.
To scale (resize) an inserted block:
- Select the key at the lower left or right corner of the block, and then drag left or right.
To create a copy of a block:
- Hold down Shift, and drag the block.
This creates a new instance of the block, which you can place at a different time.
To remove an inserted block:
- Click the block to select it, then press Delete.
Interface

Inserted blocks appear in the Key window to the right of the MasterBlock controller in the hierarchy under Global Tracks.
- Block Control track
-
Displays in Track View under Global Tracks.
To create a MasterBlock Control, expand Block Control, select Available, and choose Controller
 Assign.
Assign. - MasterBlock Track
-
Displays in Track View after you assign a Master Block controller to an available track.
You can right-click the track in the Key window. This displays a pop-up menu that shows the name of blocks that have been created. Choosing a block inserts the block into the MasterBlock track. The dialog also has an entry, Properties, that displays the Master Block Parameters dialog.
In the MasterBlock track, inserted blocks display as colored rectangles. The name of the block appears at the center. In the lower left and right corners are keys that indicate the beginning and end of the block's animation. Below the name of the block is the letter “R” for relative, or “A” for absolute. Click and drag the center of a block to move it in time. Select a key in the corner of a Block to move one edge of the block (scale time).
Right-click an inserted lock to display the Block Key Properties dialog (described below).