This quad menu includes convenient commands used in animation.
Interface

Coordinates quadrant
Lets you change the active reference coordinate system.
Set quadrant
- Set Keyframe
-
Sets a key at the current frame. Set Key or Auto Key do not need to be on.
- Show Trajectories Toggle
-
Toggles the display of trajectories.
- Delete Selected Animation
-
Deletes any existing animation keys for all selected objects, as well as any sub-object animation. Each object remains in its state at the frame in which you use this command.
- Reaction Manager
-
Opens the Reaction Manager dialog.
- Dope Sheet
-
Opens the Dope Sheet editor.
- Curve Editor
-
Opens the Curve Editor.
Pose quadrant
- Set Pref Angles
-
For a hierarchy with history-independent (HI) IK applied to it, sets the preferred angle for each bone in the chain.
- Assume Pref Angles
-
For a hierarchy with history-independent (HI) IK applied to it, copies the X, Y, and Z preferred angle channels of each bone and places them into its FK rotation subcontroller.
- Set as Skin Pose
-
Stores the selected objects' current position, rotation, and scale as the skin pose. See Skin Pose Commands.
- Assume Skin Pose
-
Causes the selected objects to take on the stored skin pose. See Skin Pose Commands.
Transform quadrant
Commands in this quadrant are meant primarily as aids to character animation. Use the Freeze commands to set the character's initial pose. Then you can later use the “to Zero” options to return to that initial pose.
- Freeze Transform
-
Replaces the selected object’s or objects’ current Position and Rotation controllers with List controllers containing the Freeze Transform setup. This setup comprises a Frozen Position (Bezier)/Rotation (Euler XYZ) controller followed by a “Zero ...” controller, which uses the default controller for the transform (Position XYZ and Euler XYZ, respectively). Once you’ve “frozen” an object’s transform, you can return to its position and orientation as frozen with the Transform To Zero command (see following).
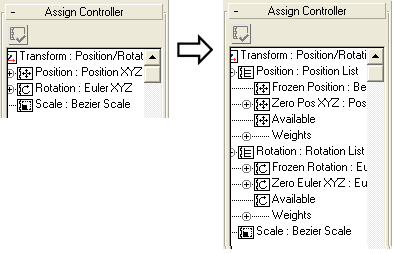
Controller setup before (left) and after (right) applying Freeze Transform
Tip: You can use this command to apply List controllers for position and rotation to multiple objects simultaneously, which is not possible with the standard Assign Controller feature. This is particularly useful when you want to use parameter wiring or expressions to animate members of a hierarchy. If a transform has only one controller, animating it (or the first controller in a list) via wiring or an expression always uses the coordinate system of the parent object (which, if the object has no parent, is the World coordinate system), whereas most such situations call for animation in the object’s Local coordinate system. The latter requires wiring to the second controller in a controller list, and because “freezing” an object’s transform creates a two-controller lists for position and rotation, in which the second controller is the default for its transform, it then becomes easy to wire to the second controller. Or, to use an expression, replace the second controller with an Expression controller. - Freeze Rotation
-
Replaces the selected object’s or objects’ current Rotation controllers with List controllers containing the Freeze Rotation setup. This setup comprises an Euler XYZ controller labeled “Initial Pose” followed by a second Euler XYZ controller labeled “Keyframe XYZ.” Once you’ve “frozen” an object’s rotation, you can return to its orientation as frozen with the Rotation To Zero command (see following).
Tip: You can use this command to apply List controllers for rotation to multiple objects simultaneously, which is not possible with the standard Assign Controller feature. This is particularly useful when you want to use parameter wiring or expressions to animate the rotation of members of a hierarchy. If a transform has only one controller, animating it (or the first controller in a list) via wiring or an expression always uses the coordinate system of the parent object (which, if the object has no parent, is the World coordinate system), whereas most such situations call for animation in the object’s Local coordinate system. The latter requires wiring to the second controller in a controller list, and because “freezing” an object’s rotation creates a two-controller list for rotation, in which the second controller is the default for rotation, it then becomes easy to wire to the second controller. Or, to use an expression, replace the second controller with an Expression controller. - Transform to Zero
-
Returns the object to the zero pose established by Freeze Transform (see preceding).
Transform To Zero works only if you have previously invoked Freeze Transform or Freeze Rotation.
Note: The Position To Zero command, available on the Poses panel of the Animation menu, returns the object to the zero position only (no rotation). You can use Position To Zero by creating a keyboard shortcut or other custom user interface element for it. - Rotation to Zero
-
Transforms the object back to the zero rotation established by Freeze Rotation (see preceding).
Rotation To Zero works only if you have previously invoked Freeze Transform or Freeze Rotation.