The Scene Converter dialog has numerous presets for converting lights, materials and objects between render engines.
Interface

- Description
- A brief description of the preset you are using/creating.
- File Name
- The name of the preset file.
- Open Preset File
- Open a saved preset file.
- Save Preset File
- Save the current preset by updating the last saved version.
- Save Preset File As...
- Save the current preset as a new file, with a different file name.
- Create New Preset File
- Clears the loaded preset file.
Options panel

- Current scene status
- Lists any DLLs that are missing in your scene to assist in troubleshooting.
Backup Options group
- Hold
- Saves the scene and its settings to a disk-based buffer. The information stored includes geometry, lights, cameras, the viewport configuration, and selection sets.
Note: The Hold buffer is a temporary file (maxhold.mx) in the directory specified by the AutoBackup path in the Configure User Paths dialog.
- Fetch
- Restores the contents of the buffer stored by the previous Hold command.
Note: Fetch also deletes all operations recorded in the Undo and Redo History lists.
- Save As...
- Saves the scene and its settings in MAX format under a different file name.
- Backup Original Files
- Automatically copies the file to be converted to a new file with the suffix "_backup". If you are converting multiple files in a batch, one backup file will be created for each file converted.
Batch Conversions group
These settings enable you to convert multiple files automatically.
- Convert Referenced Files
- Opens any files defined as XRef Scenes and converts them using the current preset.
- Convert file
- Navigate to and select the file to convert.
Note: Converting a file while in an empty scene does not save the current scene, and the last file converted remains open after completion.
- Convert folder
- Navigate to and select the folder to convert.
Note: Converting a folder while in an empty scene does not save the current scene, and the last file converted remains open after completion.
- Convert
- Converts all files specified using the current preset. If using the Convert File option, the current file is saved (if required), opened, and converted. If using the Convert Folder option, the current file is saved and then each 3ds Max file in the selected folder is opened, a backup file is created, and the file is converted. The original scene is restored once all conversions are complete.
Material Libraries group
The Material Libraries group enables you to backup all of your materials to a MATLIB file.
- Overwrite all from library
- Replaces any material in your scene that has the same name as one in the library. For example, if both your scene and the library have a material named Chrome, the one in your scene will be replaced by the one in the library.
Note: The Overwrite feature helps you save and restore versions of your materials during conversion, and gives you the ability to quickly restore design options for your scene. It is also useful for general replacement of default materials imported from Autodesk Revit or Inventor. For example, if you are using V-Ray and define V-Ray materials to replace the materials in a typical Revit model and place them in a material library, you can instantly swap the materials to your preferred V-Ray materials with the Overwrite feature.
- Save all to library
- Saves all materials in the scene to a MATLIB file.
Conversion Scripts Folder
These options allow you to easily access the conversion scripts, define where they are stored, and refresh the Source and Destination options without restarting the Scene Converter.
- Open
- Opens Windows Explorer in the location where the Presets and Conversion Scripts are stored. The ConversionPresets folder contains the MS text file defining which rules are run and which renderer is selected. The ConversionScripts folder contains the MAXScript files defining what is displayed in the Source and Destination sections and containing the MAXScript code to complete the conversions.
Tip: Edit the files to customize the conversion for individual types, or use them as templates for creating your own conversion scripts.
- Set
- Specifies another location, such as a shared network folder, to save your presets and conversion scripts.
Note: You must manually copy the files to the new location.
- Refresh Loaded Scripts
- Updates the ConversionPresets and ConversionScripts folders to include any new scripts provided by Autodesk or the user community.
- Open Scene Converter on file open when missing plugins
- When selected, loading a scene containing missing DLLs will automatically open the Scene Converter. Default=off.
Editor panel
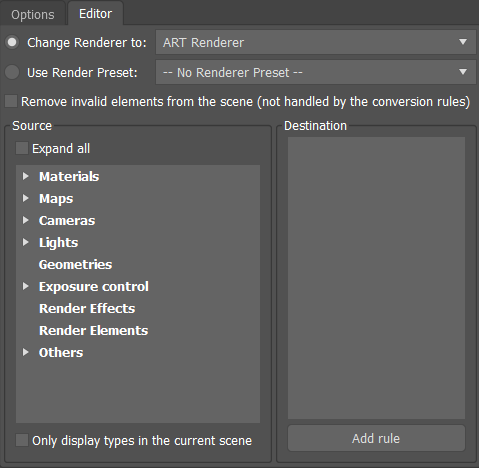
Use the Editor panel to create rules using elements found in the Source group and conversion actions in the Destination group.
- Change Renderer to
- List of available renderers. The default is ART Renderer.
Note: Selecting Any Renderer will not modify the renderer in your scene.
- Use Renderer Preset
- List of available previously configured presets. Selecting Load Preset... opens the RenderPresets folder for your current project. The preset file must exist in the right path for the preset to load.
Note: Render presets can be created in the Render Setup dialog.
- Remove invalid elements from the scene
- Removes elements from the scene that are not managed by the conversion rules.
Source group
- Expand all
- Maximizes all nested items in listed categories.
- Only display types in the current scene
- List is restricted to source types found in your scene.
Note: Do not select this option for large scenes, as it may take a long time for all objects and settings in the Source column to be evaluated.
Destination group
The Destination group lists how the source elements are to be managed during conversion. For example, if you select a specific light element from the Source group, your options in the Destination group may include Do not convert, Physical Sky, or Remove from scene.
- Add rule
- Adds the rule created using the Source and Destination groups to the script. Once added, the rule appears in the Conversion Rules.
Conversion Rules group
- Expand all
- Displays all conversion rules used in the loaded preset.
- Remove Selected
- Removes the selected rules from the preset.
Tip: Save your preset file to make the change permanent.
- Apply Only Selected
- Only uses the selected rules during file conversion; no other rules will process. Allows you to optimize the conversion on a portion of the scene. For example, when converting the material on a single object that is merged into a larger architectural model, it will take time to inspect all of the objects but converting just the newly merged object will be quite fast.
- Cancel
- Attempts to stop a conversion that is in progress.
- Convert Scene
- Starts the conversion according to the set conversion rules.