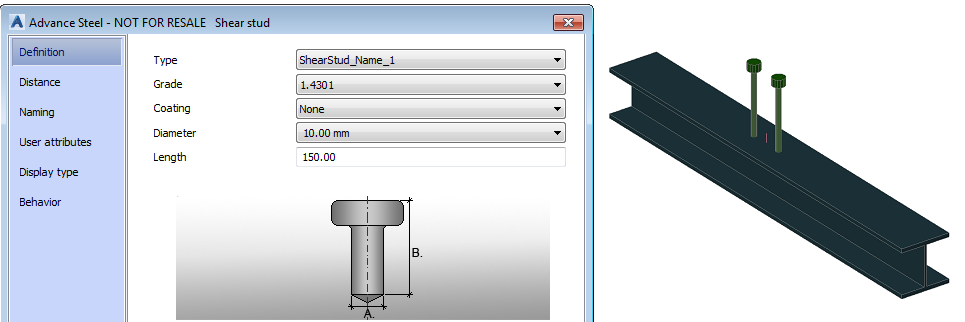Learn about the options to define shear studs either by starting from existing configurations or by creating complete new ones.
Duplicate an Existing Shear Stud
When setting up to create new shear studs, it is easier and faster to start from an existing configuration that is closest to your requirements and modify only some of the parameters to obtain your desired customization.
To duplicate a shear stud:
- Expand the Shear stud headline in the left part of the Management Tools application window, while in the Shear studs category.
- Right-click on an existing shear stud name.
- Choose Duplicate in the contextual menu.
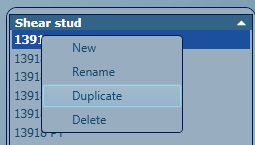
- Enter a new name and start customizing the properties as required.
Note: Duplicating an existing shear stud will keep the properties of the original intact. Make sure you select the name of the bolt you duplicated in the General tab, Name field.

- Click Apply to save your changes for the created shear stud.
Create a New Shear Stud
If you need to create a completely new shear stud, with blank properties fields that you can define as required:
- Expand the Shear stud headline in the left part of the Management Tools application window, while in the Shear studs category.
- Right-click on an existing shear stud name.
- Choose New in the contextual menu. This will create a new blank properties page on the right part of the application window.
- Click the New button next to the Name field drop-down list.
- Enter a new name and start customizing the properties as required.
Note: You need to choose valid parameters and make the settings inside the General tab in order to be able to create the new shear stud and save your settings.
- After defining the required settings, click Apply to save the settings of the newly created shear stud.
Example: Define a new shear stud with new properties
- In the General tab, click the New button next to the Name field drop-down list. Enter the name of your new shear stud and click Apply.
- Choose a grade from the drop down list or create a new grade, by clicking the New button next to the Grade field drop-down list, type a new name and click Apply.
- From the Diameter drop-down list, choose a value.
Note: You can also create a new diameter value, using the New button next to the Diameter field drop-down list, if you cannot find a suitable one in the existing list.
- Create a new source (norm) by clicking the New button next to the Source field drop-down list, type a new name and a description and click Apply.
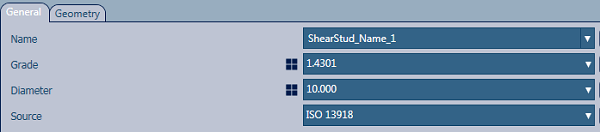
- Move to the
Geometry tab and define the geometry of the new shear stud:
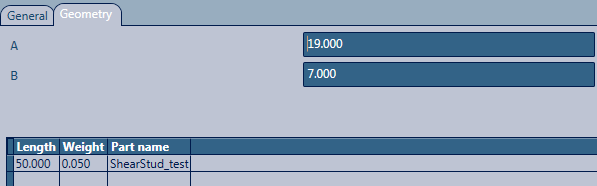
- At this point, you can save your new shear stud in the database. Click Apply to do so.
Tip: If Advance Steel was open during the customization process, click the
 (Update defaults) button in the Tools tab
(Update defaults) button in the Tools tab  Tools panel to refresh the database to include your new settings.
Tools panel to refresh the database to include your new settings.
 (Update defaults) button in the Tools tab
(Update defaults) button in the Tools tab  Tools panel to refresh the database to include your new settings.
Tools panel to refresh the database to include your new settings.
You can now use your new shear stud in the 3D model as needed: