In this exercise, you will use the alignment layout tools to draw an alignment that has curves.
Specify alignment properties
- Open Align-1.dwg, which is located in the tutorials drawings folder.
The drawing contains a surface marked with several circles, labeled A through D.
Note:Ensure that Object Snap (OSNAP) is turned on.
- Click tab
 panel
panel  drop-down
drop-down  Find.
Find. - In the Create Alignment – Layout dialog box, for Name, enter First Street.
- On the General tab, select the following settings:
- Site: <None>
- Alignment Style: Layout
- Alignment Layer: C-ROAD
- Alignment Label Set: Major Minor and Geometry Points
Setting the site to <None> prevents the alignment from interacting with other objects in the drawing. The <None> selection is helpful when you do not want parcels to be created when either intersecting alignments form closed regions or an alignment crosses an existing parcel.
- Click the Design Criteria tab.
The Starting Design Speed value specifies the default design speed at the alignment starting station. Design speeds can be specified at other stations along the alignment. If no other design speeds are specified, the Starting Design Speed is applied to the entire alignment. Accept the default Starting Design Speed value for this exercise.
The other options on this tab are used only if you want to ensure that the alignment design meets specified design criteria. You do not apply design criteria to the alignment in this exercise. You will learn how to use the design criteria feature in the Designing an Alignment that Refers to Local Standards tutorial.
- Click OK.
The Alignment Layout Tools toolbar is displayed. It includes the controls required to create and edit alignments.
Draw the alignment
- In the Alignment Layout Tools toolbar, click the drop-down list
 and select Curve and Spiral Settings
and select Curve and Spiral Settings . In the Curve and Spiral Settings dialog box, you can specify the type of curve to be automatically placed at every point of intersection (PI) between tangents.
. In the Curve and Spiral Settings dialog box, you can specify the type of curve to be automatically placed at every point of intersection (PI) between tangents. - In the Curve and Spiral Settings dialog box, specify the following parameters:
- Type: Clothoid
- Spiral In: Cleared
- Curve: Selected
- Spiral Out: Cleared
- Default Radius: 350.0000’
- Click OK.
- On the Alignment Layout Tools toolbar, click the drop-down list
 . Select Tangent-Tangent (With Curves)
. Select Tangent-Tangent (With Curves) .
. - Snap to the center of circle A to specify a start point for the alignment.
- Stretch a line out, and specify additional PIs by snapping to the center of circles B, C, and D (in order). Then, right-click to end the horizontal alignment layout command.
- Pan and zoom in the drawing to examine the style and content of the labels. Note especially the geometry point labels marking the start and end points of each line, spiral, and curve.
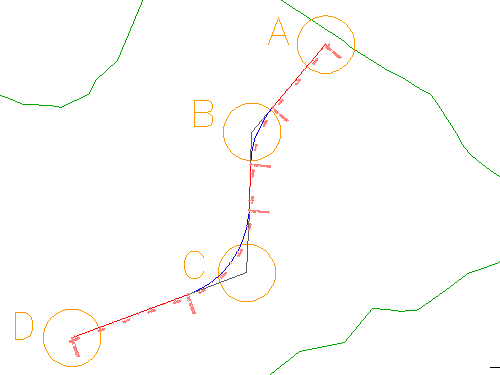
To continue this tutorial, go to Exercise 2: Adding Free Curves and Spirals to an Alignment.