In this exercise, you will create an intersection with entry and exit turn lanes at the primary road. The secondary road crown will blend into the primary road edge of pavement.
You can use the workflow that is demonstrated in this exercise to create an intersection with any combination of turn lanes at the curb returns.
Specify the intersection location and primary road
- Open Intersection-Create-2.dwg, which is located in the tutorials drawings folder.
- Click tab
 panel
panel  drop-down
drop-down  Find.
Find. - In the drawing, click the intersection point of the Road A and Road B alignments.
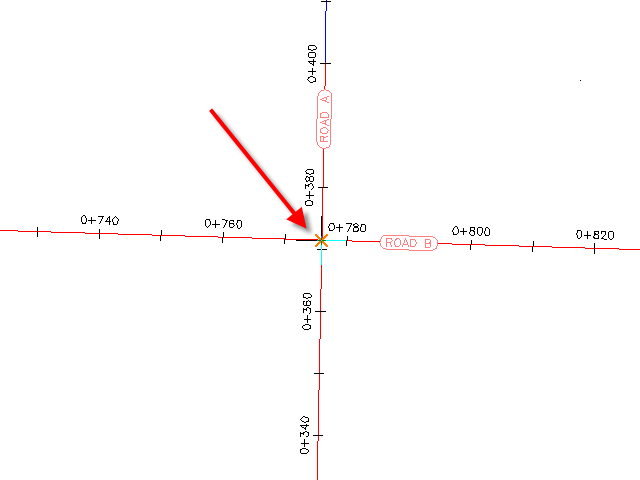
- Click the Road A alignment to specify it as the primary road.
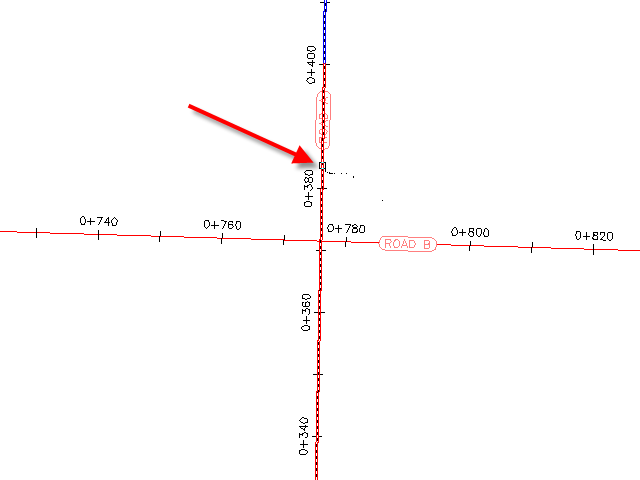
Specify the corridor grade parameters
- In the Create Intersection wizard, on the General page, under Intersection Corridor Type, select Primary Road Crown Maintained.
- Click Next.
Specify the horizontal and vertical geometry parameters
- On the Geometry Details page, click Offset Parameters.
Default horizontal and vertical geometry parameters are stored in the drawing settings. You can modify the default parameters during the intersection creation process.
- In the Offset Parameters dialog box, specify the following parameters:
- Primary Road
 Left Offset Alignment Definition
Left Offset Alignment Definition Offset Value: 6.0000
Offset Value: 6.0000 - Primary Road
 Right Offset Alignment Definition
Right Offset Alignment Definition Offset Value: 6.0000
Offset Value: 6.0000 - Secondary Road
 Left Offset Alignment Definition
Left Offset Alignment Definition Offset Value: 3.0000
Offset Value: 3.0000 - Secondary Road
 Right Offset Alignment Definition
Right Offset Alignment Definition Offset Value: 3.0000
Offset Value: 3.0000 - Create New Offsets From Start To End Of Centerlines: Selected
- Primary Road
- Click OK.
- On the Geometry Details page, click Curb Return Parameters.
The default parameters for the first intersection quadrant are displayed in the Intersection Curb Return Parameters dialog box. In the drawing, the first quadrant is highlighted, and arrows indicate the direction of incoming and outgoing traffic.
Note:If you cannot see the temporary graphics, move the dialog box.
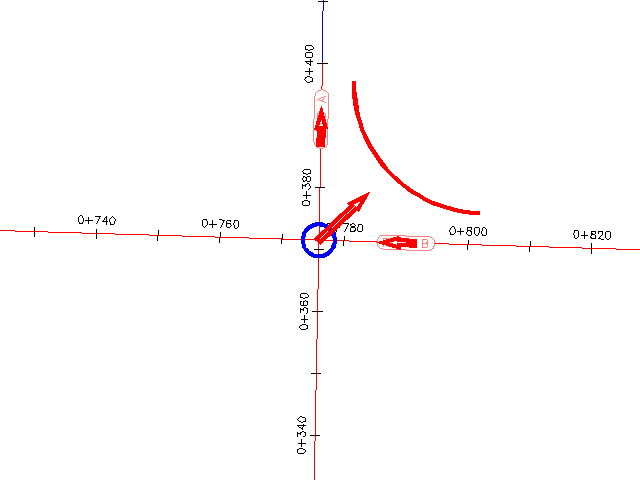
- In the Intersection Curb Return dialog box, select the Widen Turn Lane For Outgoing Road check box.
The Widening Details At Outgoing Lane parameter collection is displayed in the property tree. When you highlight a property, the preview graphic at the bottom of the dialog box updates to illustrate the property in a typical intersection. Examine the default values that have been specified for this drawing, but do not change any of them.
- Click Next.
- For SE - Quadrant, select the Widen Turn Lane For Incoming Road check box.
- Click Next.
- For SW - Quadrant, select the Widen Turn Lane For Outgoing Road check box.
- Click Next.
- For NW - Quadrant, select the Widen Turn Lane For Incoming Road check box.
- Click OK.
- In the Create Intersection wizard, make sure that the Create Offset And Curb Return Profiles check box is selected.
- Click Next.
Specify the corridor parameters
- On the Corridor Regions page, specify the following options:
- Create Corridors In The Intersection Area: Selected
- Create A New Corridor: Selected
- Select Surface To Daylight: Existing Ground
- In the Select Assembly Set File dialog box, navigate to the Assemblies folder.
- Select _Autodesk (Metric) Assembly Sets.xml. Click Open.
- Under Maintain Priority Road Crown, in the Curb Return Fillets row, click
 .
. You can use the Select An Assembly dialog box to substitute an assembly with another assembly that is in the current drawing. To save your changes as a new assembly set, click Save As Set on the Corridor Regions page. For this exercise, you will accept the default assembly set.
For more information about managing corridor assemblies, see the Corridor Assembly Tutorials.
- Click Cancel.
- Click Create Intersection.
The intersection is created, and new corridor regions are created in the intersection area. Notice that the curb returns have widening regions to allow traffic to exit from and merge onto Road A.
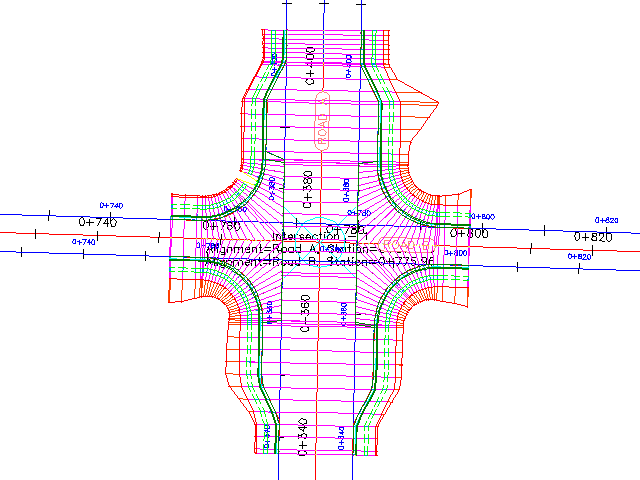
To continue this tutorial, go to Exercise 3: Creating an Intersection with Existing Geometry.