In this exercise, you will edit the parameters at several corridor sections.
You will edit a section in two ways. First, you will modify a subassembly parameter at a single station, which will override the subassembly settings for that station only. Second, you will modify a subassembly parameter, and then apply the modification to a range of stations.
This exercise continues from Exercise 1: Viewing Corridor Sections.
Modify subassembly properties for a single station
- On the Station Selection panel, in the Select A Station list, select 7+75.00.
- On the View Tools panel, click Zoom To Subassembly Find.
- In the Pick Subassembly dialog box, select Lane (Right). Click OK.
- On the Corridor Edit Tools panel, toolbar, click Parameter Editor
 .
. - In the Corridor Parameters dialog box, in the Assembly - (1) tree, under Group - (1), expand Lane (Right).
Notice that identical values are displayed in the Design Value and Value columns. The Design Value column displays the value that was specified when the subassembly was added to the assembly. The Value column displays the actual value of the subassembly at the current station. In the following steps, you will override the Design Value at the current station, and then examine the results.
- Change the Width Value to 36.0000’.
Notice that the Override check box is automatically selected, which indicates that the Design Value has been overridden at this station.
- Click Go To Next Station Find several times.
Notice that for the other stations, the WidthValue is 12.000’. The lane subassembly that is displayed in the section view updates in width to reflect the width at the current station.
- On the Station Selection panel, in the Select A Station list, select 7+75.00.
- In the Corridor Parameters dialog box, in the Assembly - (1) tree, under Group - (1), under Lane (Right), in the Width row, clear the Override check box.
The Value column displays the same value as the Design Value column.
This exercise uses Corridor-4a.dwg from the previous exercise.
Modify subassembly properties for a range of stations
- On the View Tools panel, click Zoom To Extents Find.
- On the Station Selection panel, in the Select A Station list, select 4+50.00.
Notice that the road is in a shallow cut on one side and deep cut on the other. The criteria set for the daylight subassembly caused it to use a 6:1 slope on the left side, and a 4:1 slope on the right side. Also notice the superelevation transition of the road. At station 4+50.00, the lanes are relatively flat.
Note:For more information about superelevation, see the Applying Superelevation to an Alignment tutorial.
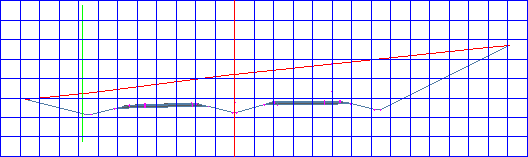
- On the Station Selection panel, in the Select A Station list, select 7+75.00.
Notice the superelevation transition at this station. Using the Centerline Pivot option on the depressed median subassembly causes the lanes and shoulders to superelevate about a point above the centerline ditch. A straight edge laid against the lane surfaces would pass through the profile grade point.
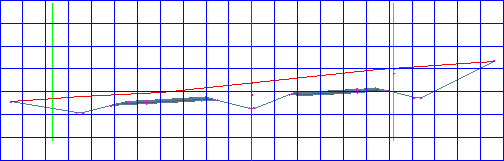
- In the Corridor Parameters dialog box, in the Assembly - (1) tree, under Group - (1), expand Median.
Notice that the Centerline PivotDesign Value is set to Pivot About Centerline.
- In the Centerline Pivot? row, click the Value cell. Select Pivot About Inside Edge-Of-Traveled-Way .
- On the Corridor Edit Tools panel, click Apply To A Station Range Find.
- In the Apply To A Range Of Stations dialog box, notice that Start Station is 7+75.00, which is the current station. For End Station, enter 11+00.00. Click OK.
- On the Corridor Edit Tools panel, click Update Corridor Find to update the corridor model.
- View the corridor section at station 7+75.00.
Notice that the profile grade is held at the inside edges-of-traveled-ways and the lanes and shoulders pivot about this point.
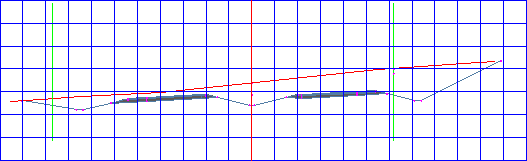
- To view the grade at subsequent stations, click Go To Next Station Find.
Notice that the change you made is visible through station 11+00.00. At station 11+25.00, the Centerline Pivot?Value returns to Pivot About Centerline.
To continue to the next tutorial, go to Viewing and Rendering a Corridor.