In this exercise, you will import a LiDAR data file to create an AutoCAD Civil 3D point cloud object.
- Open Point Cloud-1.dwg, which is located in the tutorials drawings folder.
- In Toolspace, on the Prospector tab, right-click Point Cloud
 Create Point Cloud.
Create Point Cloud.
Specify basic point cloud information
- In the Create Point Cloud dialog box, on the Information page, specify the following parameters:
- Name: Point Cloud - Tutorial
- Point Cloud Style: Single Color
- Point Cloud Layer: V-SITE-SCAN
- Click Next.
Specify the source data
- On the Source Data page, under Source Data, select Create A New Point Cloud Database.
- Under Select A Point Cloud File Format, select LAS.
- Under Files To Be Imported Into The New Point Cloud Database, click
 .
. - In the Select File dialog box, navigate to the tutorial folder. Select Point Cloud.las. Click Open.
- Under New Point Cloud Database, under Specify New Point Cloud Database, click
 .
. - In the Select File dialog box, navigate to the My Civil Tutorial Data folder. For File Name, enter Point Cloud - Tutorial.isd. Click Open. Note:The Point Cloud Database Coordinate System and Current Drawing’s Coordinate System settings should match. The coordinate system is not set in this tutorial, but the settings come from the following sources:
- Point Cloud Database Coordinate System: This value is taken from the point cloud source file. Click
 to change the coordinate system when the data is imported into the point cloud database.
to change the coordinate system when the data is imported into the point cloud database. - Current Drawing’s Coordinate System: This value is taken from the Drawing Settings dialog box, on the Units and Zone tab.
- Point Cloud Database Coordinate System: This value is taken from the point cloud source file. Click
- Click Next.
Verify the point cloud parameters and create the point cloud object
- On the Summary page, expand the collections in the Property table, and ensure that the properties match what you specified earlier in this exercise.
If the property values do not match, use the links on the left side of the dialog box to return to the previous pages.
- Click Finish.
A dialog box notifies you that the point cloud database is being processed in the background, and that you may continue to work in the drawing.
- Click Close.
After a few minutes, a notification appears in the status bar, indicating that the point cloud database has been processed, and the point cloud object has been created.
Examine the point cloud object
- In the status bar notification, click Click Here To Zoom.
The drawing window zooms to the point cloud object.
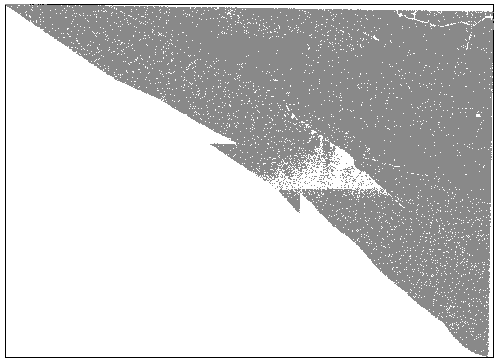
- Zoom in until you can see the points that make up the point cloud.
Examine the points. The point cloud points are stored in the point cloud database, and they cannot be manipulated individually.
- Zoom to the extents of the point cloud object.
- Click tab
 panel
panel 
 .
. A three-dimensional view of the point cloud object is displayed. the white box that surrounds the point cloud is the bounding box, which identifies the extents of the point cloud object. The size and geometry of the bounding box component depend on the point cloud object minimum and maximum coordinate values. The bounding box serves as a point cloud object proxy when the point cloud source data is not accessible.
- Click tab
 panel
panel 
 .
.
To continue this tutorial, go to Exercise 2: Working with Point Cloud Styles.