In this exercise, you will generate quantity reports, and then examine several ways to use the resulting data.
You can display and save reports in multiple formats, including XML, CSV, HTML, and TXT. Two types of quantity takeoff reports are available:
- Summary Report: Lists the total sum of each pay item. You can restrict a summary report to compute pay item quantities relative to the station range of a specified alignment.
- Detailed Report: Lists the quantity of each pay item type (area, count, and linear). Each instance of a pay item is reported as a separate line item, and its position relative to a specified alignment may be reported. You can restrict an itemized report to compute pay items relative to the station range of a specified alignment.
This exercise continues from Exercise 4: Assigning Pay Item Codes to Corridors.
Generate a summary pay item quantity report
- Open Quantities-5.dwg, which is located in the tutorials drawings folder.
This drawing contains a commercial site, which consists of a building footprint, a parking lot, and access roads. Several of the objects in this drawing have pay items associated with them.
- Click tab
 panel
panel  Find.
Find. - In the Compute Quantity Takeoff dialog box, specify the following parameters:
- Report Type: Summary
- Report Extents:
Drawing
This option specifies that the report will include pay item data for all objects in the current drawing. Other options enable you to restrict the report to objects that are within a sheet or selection set.
- Limit Extents To Alignment Station Range: Cleared
Use this option to specify an alignment station range to which to restrict the report. The report will include pay item data for drawing objects that can be projected onto the alignment within the specified station range.
In this exercise, you will not restrict the quantity report.
- Report Selected Pay Items Only: Cleared
- Click Compute.
- In the Quantity Takeoff Report dialog box, in the drop-down menu, select
Summary (TXT).xsl
.
Examine the report. Notice that the report lists the ID, description, total quantity, and unit of measure for each pay item.
Note:The quantities for the pay items that are associated with the corridor codes are not calculated in a summary report. In the following steps, these items will be calculated in a itemized report.
- In the Quantity Takeoff Report dialog box, click Close.
Generate a detailed pay item quantity report
- In the Compute Quantity Takeoff dialog box, specify the following parameters:
- Report Type: Detailed
- Report Extents: Selection Set
- Limit Extents To Alignment Station Range: Cleared
- Report Selected Pay Items Only: Cleared
- Report Station And Offset Relative To: Side Road
In a detailed report, the station and offset value for each item relative to a specified alignment is displayed.
- Next to Report Extents, click
 .
. - In the drawing, select the pipes and structures along the side road. Press Enter.
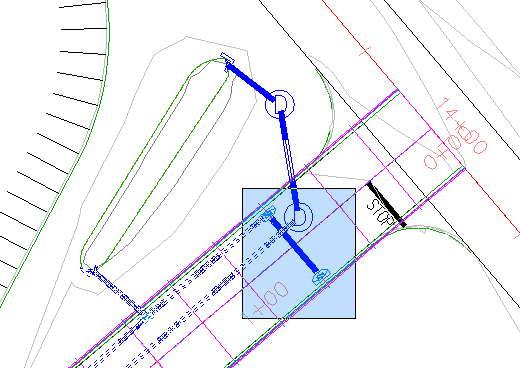
- Click Compute.
- In the Quantity Takeoff Report dialog box, in the drop-down menu, select
Detailed Linear (HTML).xsl
.
Examine the report. The length, station, and offset of the start and end of each pipe is displayed in this report.
- In the drop-down menu, select
Detailed Count (HTML).xsl
.
The baseline, station value, and offset of the object to which each pay item is assigned is displayed for each pay item instance.
Notice that several instances of Pay Item 60409-0500 are 17 feet on either side of the alignment. This indicates that these inlets are placed along the edges of pavement of the Side Road corridor.
Insert a quantity takeoff report into the drawing
- Click Draw.
- Pan to an empty space in the drawing.
- Click the place the table.
The drawing zooms to the quantity takeoff report, which is in an AutoCAD table.
Export a quantity takeoff report
- In the Quantity Takeoff Report dialog box, in the drop-down menu, select
Detailed Area (CSV).xsl
.
You can export a quantity takeoff report to any of the formats in this list.
- Click Save As.
- In the Save Quantity Takeoff Report As dialog box, navigate to the My Civil 3D Tutorial Data folder.
- For File Name, enter QTO_Detailed Area (CSV).txt. Click Save.
You can import the text file into a spreadsheet application, such as Microsoft Excel.
- Click Close twice.
To continue this tutorial, go to Exercise 6: Working with Pay Item Formulas.