In this exercise, you will log in to Autodesk Vault to prepare for other project tasks.
Log in to the database
- In Toolspace, click the Prospector tab. Note:
Ensure that you have a drawing open and that you select the Master View from the list at the top of the Prospector tab.
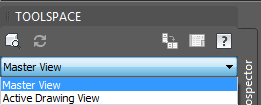
In the Prospector tree, you should see the
 Projects collection.
Projects collection. - Right-click the Projects collection and click Log In To Vault.
- If the Welcome dialog box appears, click Log In.
- In the Log In dialog box, review the four data fields:
- User Name: Administrator. Leave this entry as is.
- Password: blank. Leave this field blank for this exercise.
- Server: localhost (for stand-alone local database), or if you have a central Data Management Server on your network, use its name.
- Database: Vault. Leave this entry as is, unless your system administrator advises you to use a different database.
- Click OK.
The system logs you in to Autodesk Vault.
- Right-click the Projects collection and click Properties.
- In the Properties – Civil 3D Projects dialog box, note that the default location for the Working Folder.
- Click OK.
To continue this tutorial, go to Exercise 2: Creating User Accounts and Groups.